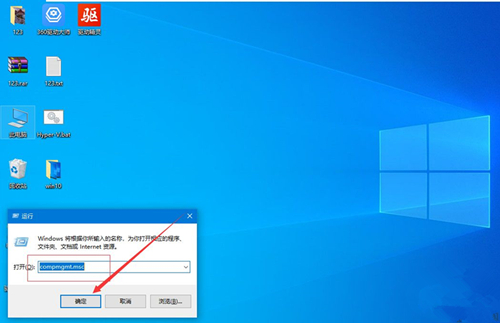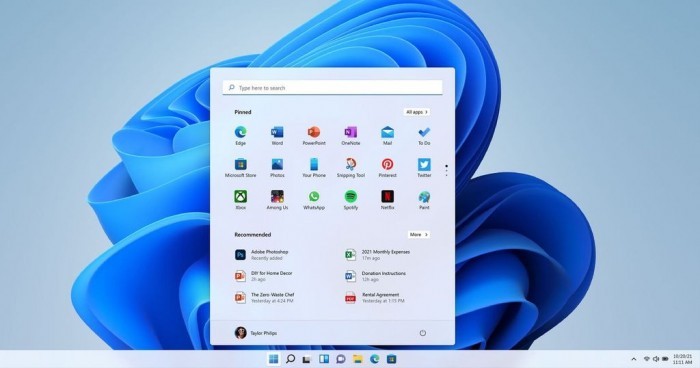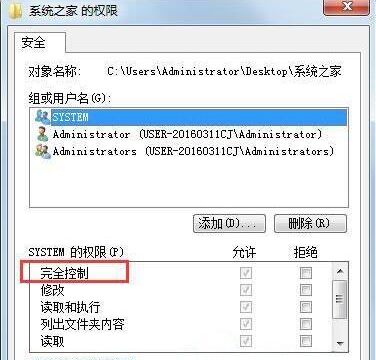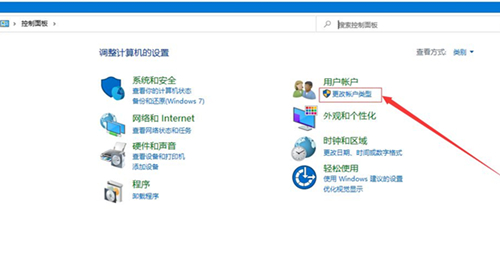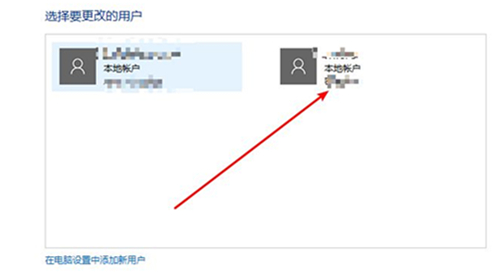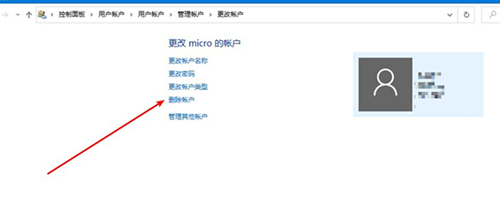首页
Win10如何删除登录账号?Win10删除登录账号的方法
Win10如何删除登录账号?Win10删除登录账号的方法
2021-12-18 19:04:53
来源:互联网
作者:admin
Win10系统是最常用的电脑系统之一,使用时间越长就越想删除登录账号,因为每次打开电脑都需要输入密码,那么应该如何删除登录账号呢,下面就和小编一起来看看应该怎么操作吧。
Win10删除登录账号的方法
1、首先我们按win+r打开运行窗口,输入compmgmt.msc,点击确定。
2、在弹出的窗口中,点击本地用户和组。
3、在右侧列表中,点击用户,找到你要删除的账户,右键点击删除即可。
4、或者打开控制面板,找到用户账户选项,点击下方的更改账户类型。
5、在新窗口中,点击你想要删除的账户。
6、在左侧点击删除账户即可。
精品游戏
换一批