首页
Win11镜像安装教程 Win11镜像怎么安装
Win11镜像安装教程 Win11镜像怎么安装
2021-12-18 19:04:49
来源:互联网
作者:admin
Win11镜像怎么安装,Win11的预览版已经发布推送了,相信很多朋友都想要体验一下新系统,很多朋友可能不知道镜像文件应该怎么使用,下面为大家带来Win11镜像的安装教程,帮助不会安装Win11的朋友完成系统的正确安装。
Win11镜像安装方法
1、首先下载一个win11系统镜像文件,在本站就可以直接下载到。【win11镜像系统下载】
2、下载完成之后,找到系统下载位置,装载该文件。
3、装载完会打开并自动进入该文件夹,运行其中的windows系统安装程序。
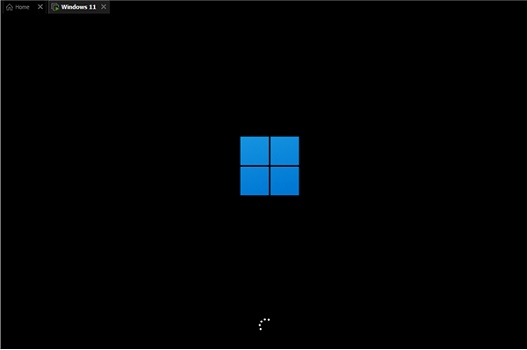
4、等待安装程序运行完成,会弹出如下界面,在其中选择“windows11 Pro”

5、根据提示设置国家和语言,目前支持的国家和语言比较少,我们可以选择英语。然后点击“Yes”
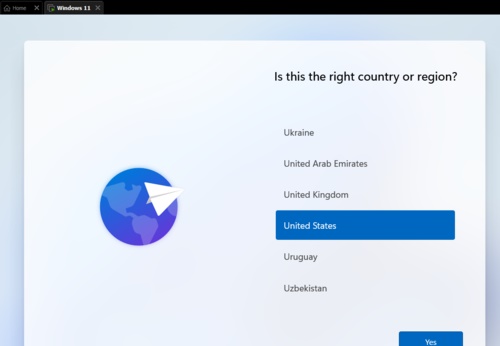
6、接着根据提示设置偏好设置,再点击右下角的“Next”
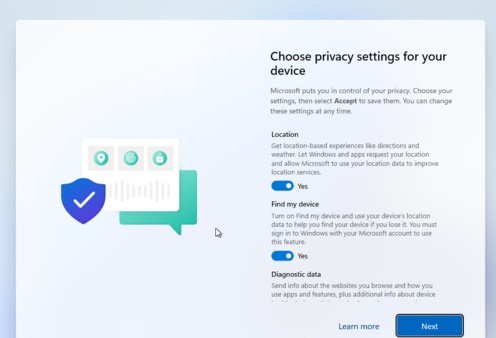
7、接着系统就会自动进入安装了,这时候不要关机重启或进行其他操作。

8、自动安装完成后会自动重启,不要着急,继续等待进入系统就可以正常使用了。

以上就是win11镜像的安装教程了,学会的朋友现在就可以去安装win11系统进行体验了。
相关文章
- 为什么Win11镜像安装失败?为什么Win11安装失败(附解决方法) 10-08
- Win11镜像安装失败怎么办 Win11安装失败最全解决办法汇总 12-23
- 为什么Win11镜像安装失败?为什么Win11安装失败(附解决方法) 12-06
精品游戏
换一批
