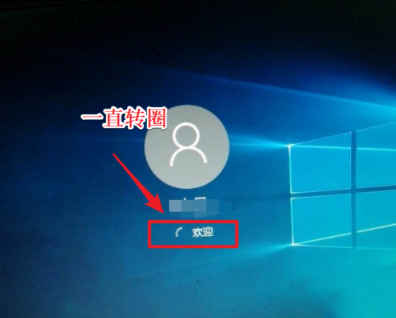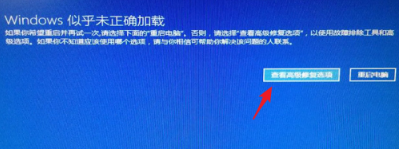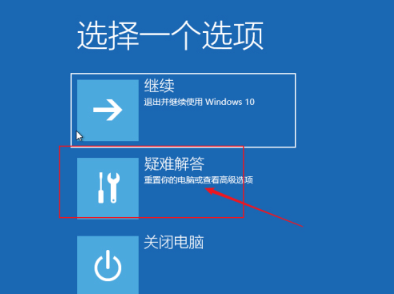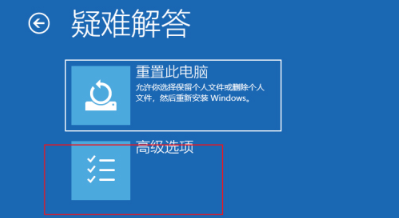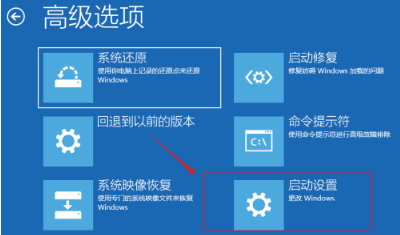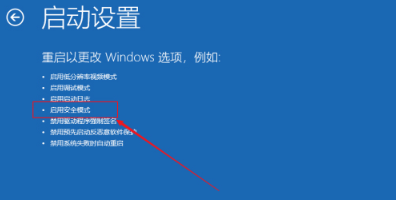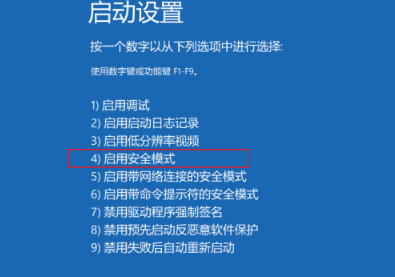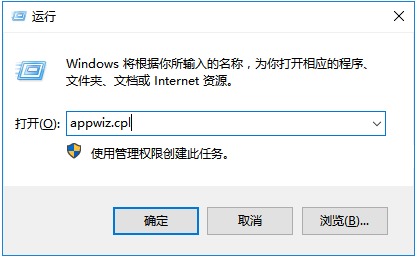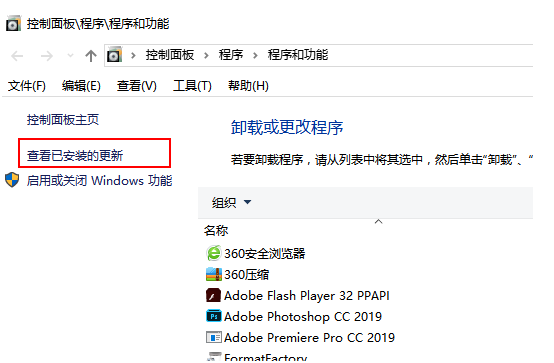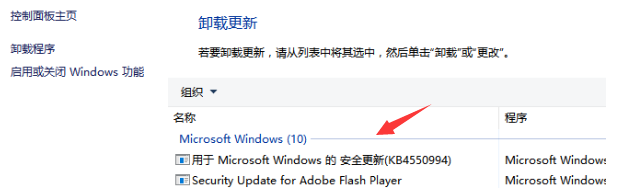首页
Win10电脑正在关机一直转圈怎么办?
Win10电脑正在关机一直转圈怎么办?
2021-12-18 11:03:23
来源:互联网
作者:admin
我们经常在使用电脑的时候会遇到电脑关机或登录系统,一直转圈,甚至还会卡死,那么遇到这样的问题该怎么解决呢?可以先尝试修复系统,最后不行就重装系统。这里小编就为大家带来Win10电脑正在关机一直转圈解决方法。一起来看看吧!
Win10电脑正在关机一直转圈解决方法
1、电脑关机或登录系统,一直转圈,这个时候强制关机,重复三次,直到系统提示进入自动修复模式;
2、点击查看高级修复选项;
3、选择一个选项下,点击疑难解答(重置你的电脑或查看高级选项);
4、疑难解答下,点击高级选项;
5、高级选项下,点击启动设置(更改 Windows);
6、接着点击重启以更改 Windows 选项;
7、然后电脑重启后出现启动设置界面,我们单击F4键即可进入安全模式;
8、进入安全模式后,按 Win + R 组合键,打开运行,输入 appwiz.cpl 命令,回车确定;
9、控制面板程序程序和功能,点击左侧的查看已安装的更新;
10、可以看到最近安装的更新,建议先卸载掉。如果是最近安装了驱动程序,根据实际情况卸载对应的程序。最后重启电脑就可以解决一直关机转圈圈的问题。
相关文章
- win10时间不准怎么办? 04-04
- Win10管理员Administrator账户开启方法 04-04
- win10蓝屏irql not less or equal教程 03-27
- win10系统总弹出需要新应用打开此ymsgr的解决方法 01-24
- win10待机死机有什么好的处理方法?要怎么解决? 01-21
- win10系统groove播放器无法使用怎么办?win10系统音乐groove无法播放修复教程 01-21
精品游戏
换一批