首页
硬盘怎么安装原版Win10系统 硬盘安装原版Win10系统教程
硬盘怎么安装原版Win10系统 硬盘安装原版Win10系统教程
2021-11-23 17:44:00
来源:互联网
作者:admin
没有U盘、没有光盘怎么安装原版Win10系统?最简单、最方便的就是用硬盘安装了。在保证能进入系统的前提下,本地硬盘安装Win10系统,能够让你快速体验新的Win10系统。
一、安装前准备
若是原厂系统,建议制作U盘启动盘来安装系统!!
1、保证能够正常进入系统;
2、下载原版Win10系统镜像文件以及文件校验工具,下载地址
win10 32/64位原版:http://www.xitongzhijia.net/win10/
3、下载文件校验工具: http://www.xitongzhijia.net/soft/29239.html
二、安装步骤1、首先把“系统”以及“文件校验工具”下载到本地硬盘上, 两个文件下载完打开文件目录,把“文件校验工具”解压。解压完毕之后,运行文件校验工具,并把下载好的系统拖入该软件。
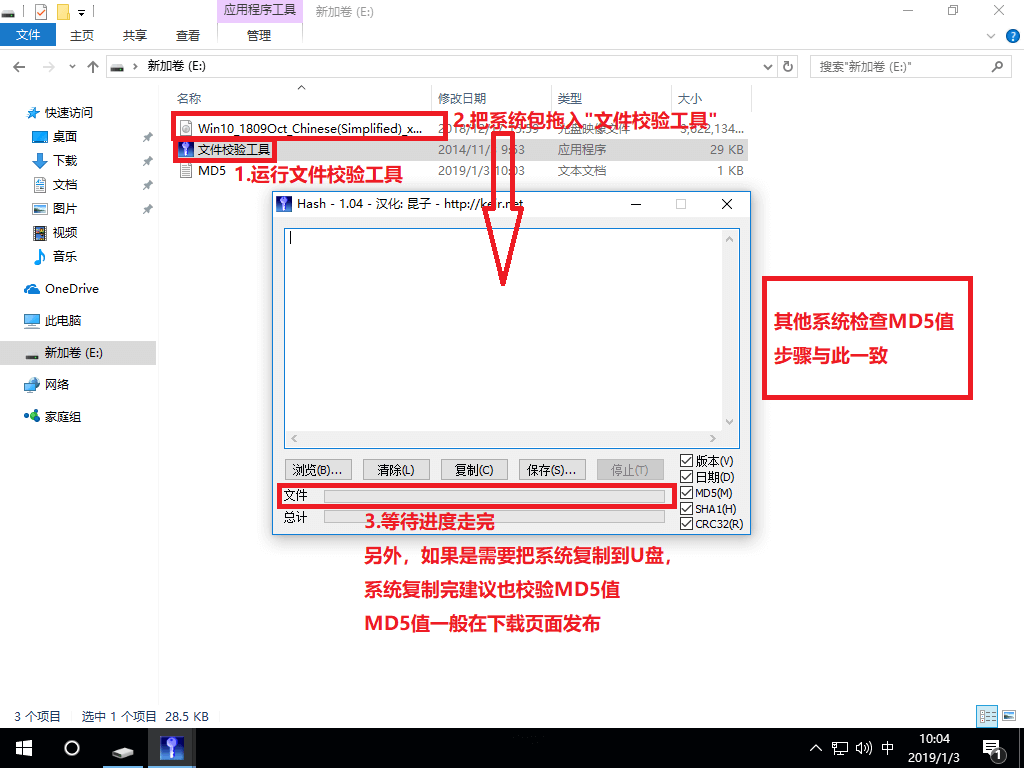
2、软件下方进度条走完之后,对比MD5值(GHOST系统MD5值在系统下载页面),对比MD5值是否一致
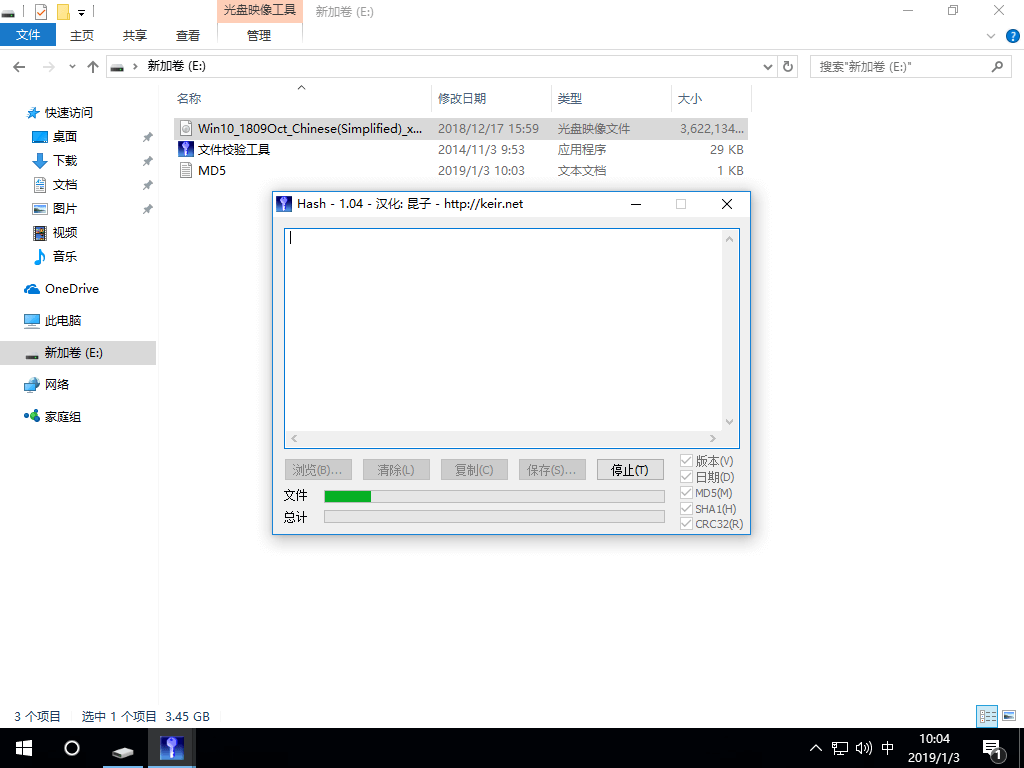
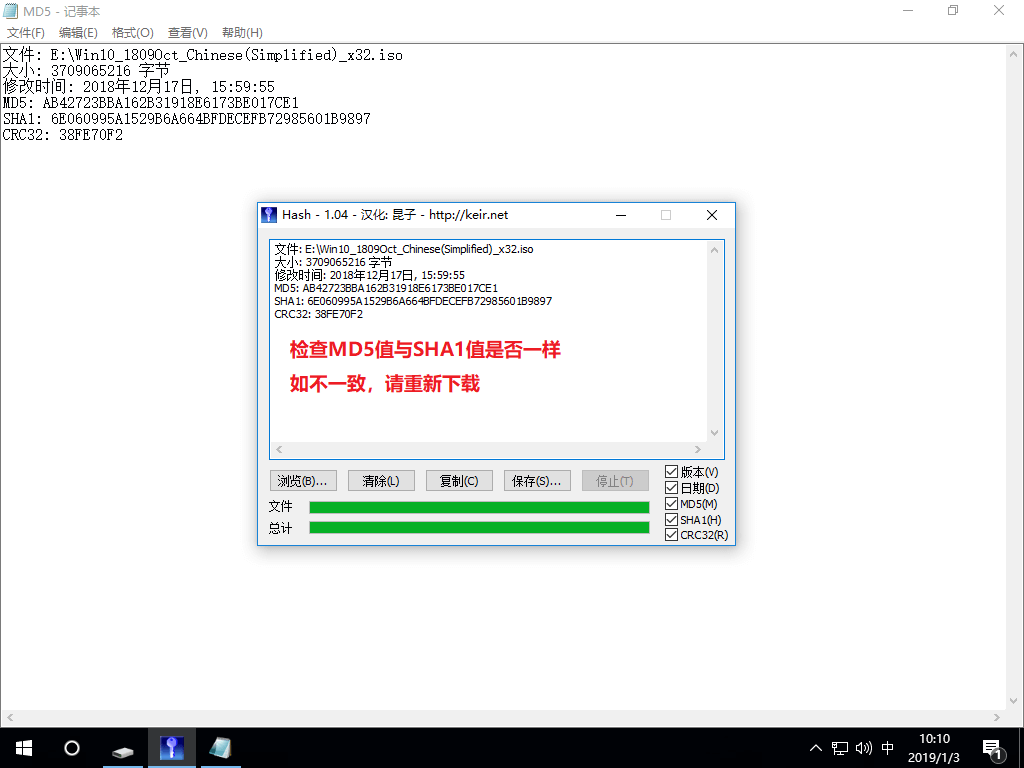
3、如系统包MD5一致,则把下载好的系统解压;
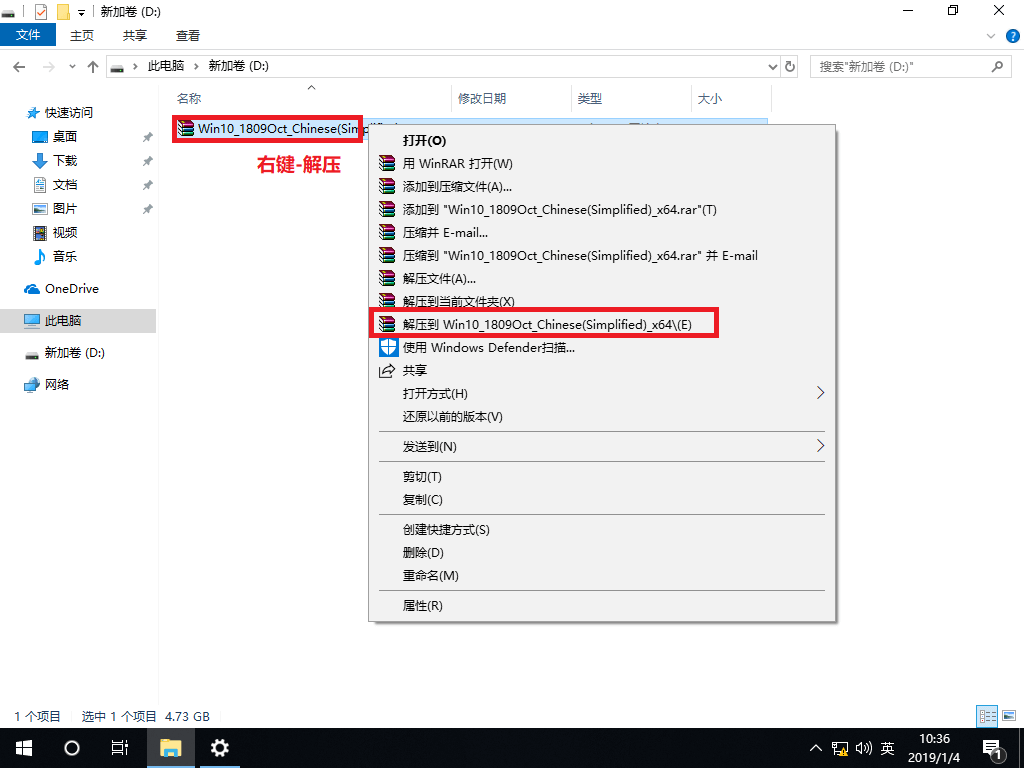
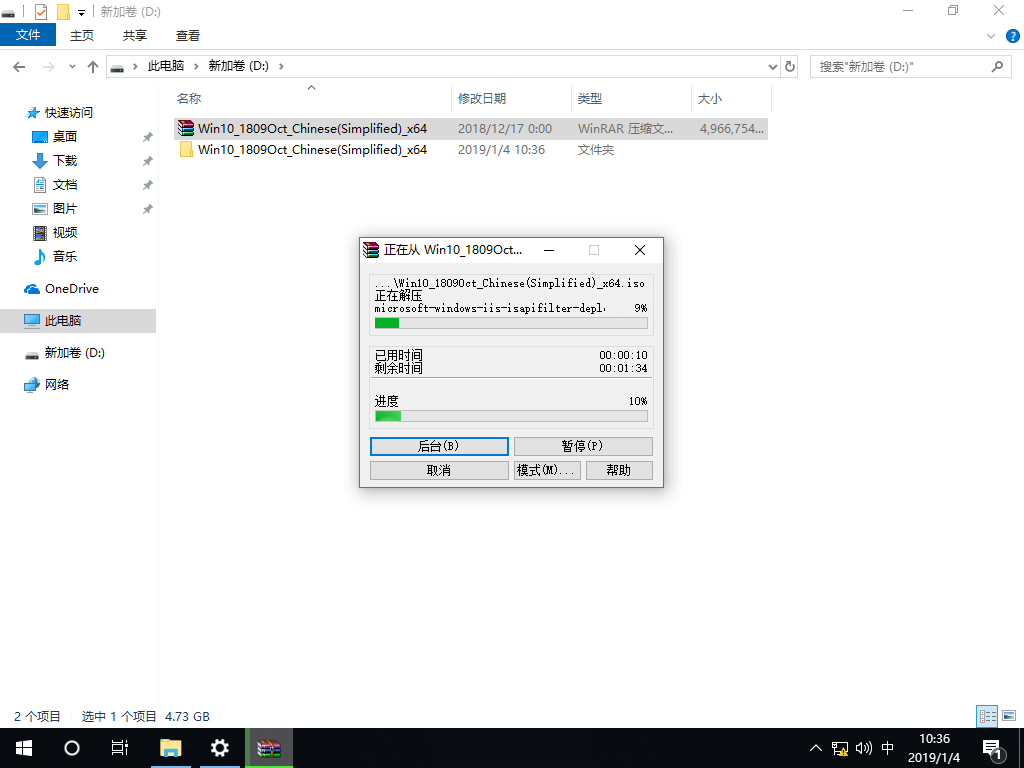
4、双击运行Setup.exe,之后按需选择。
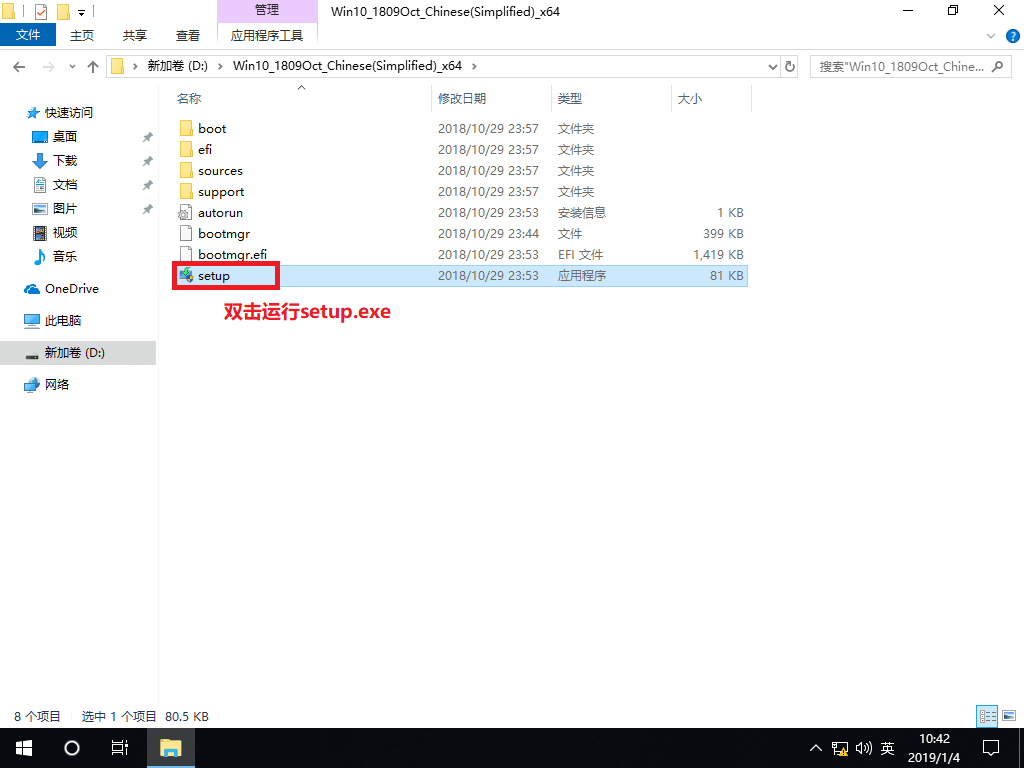
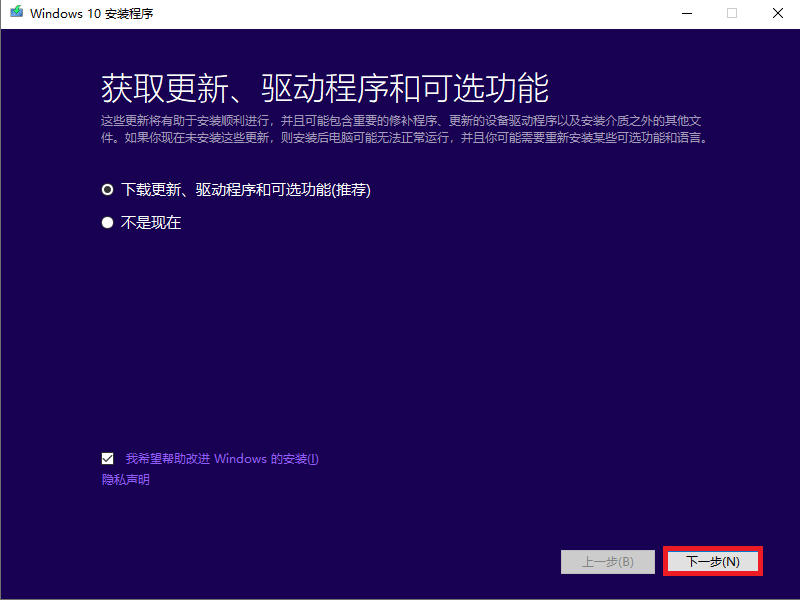
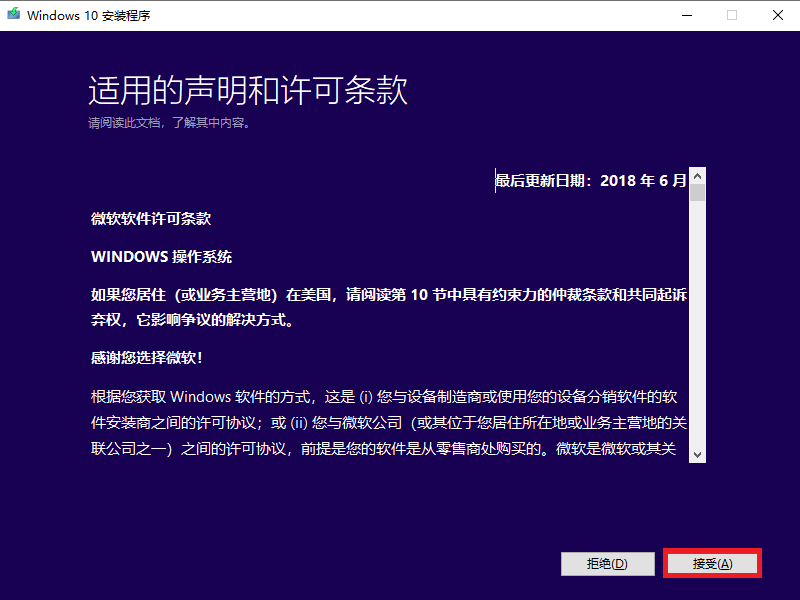
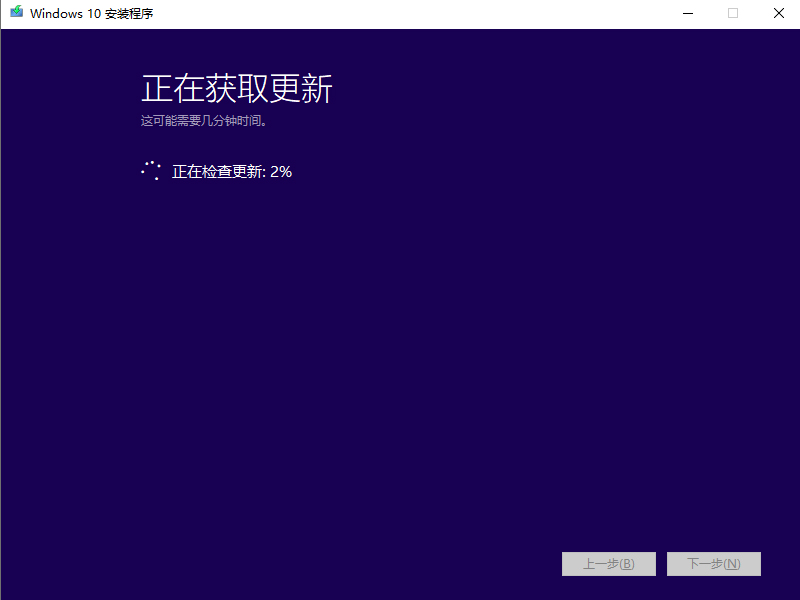
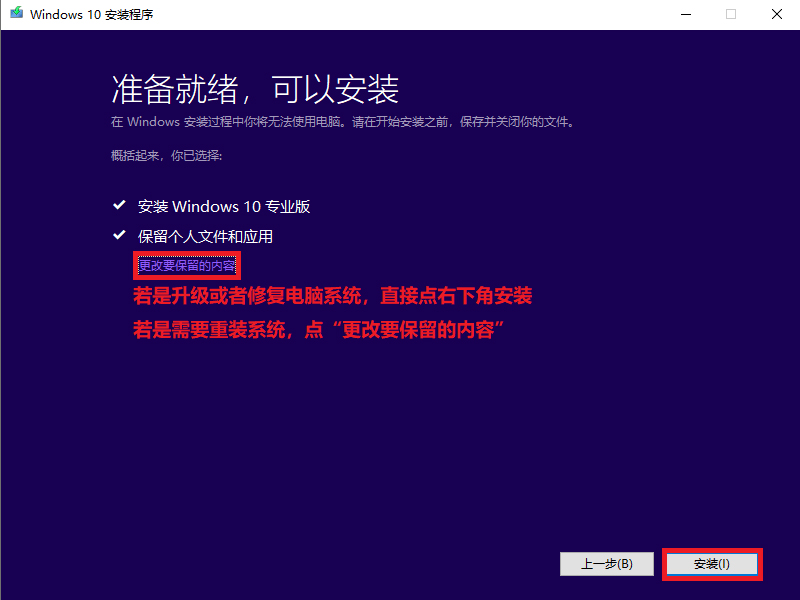
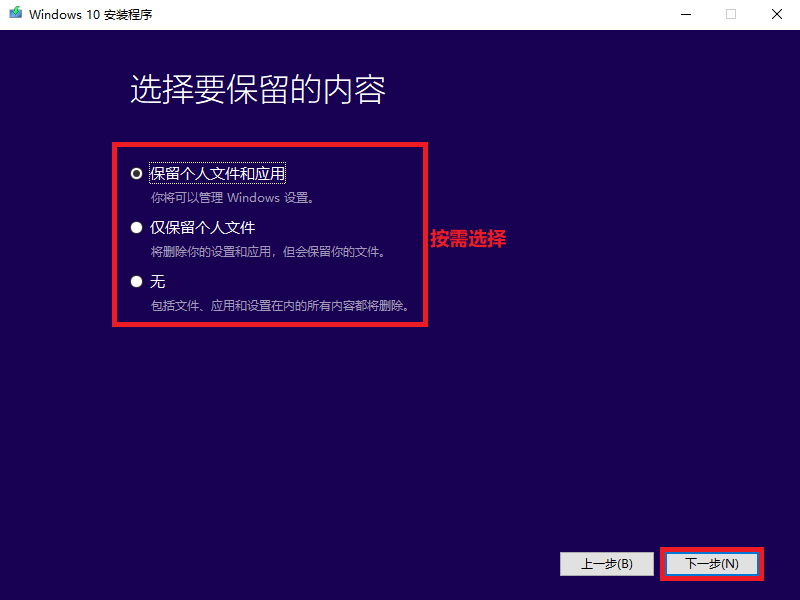
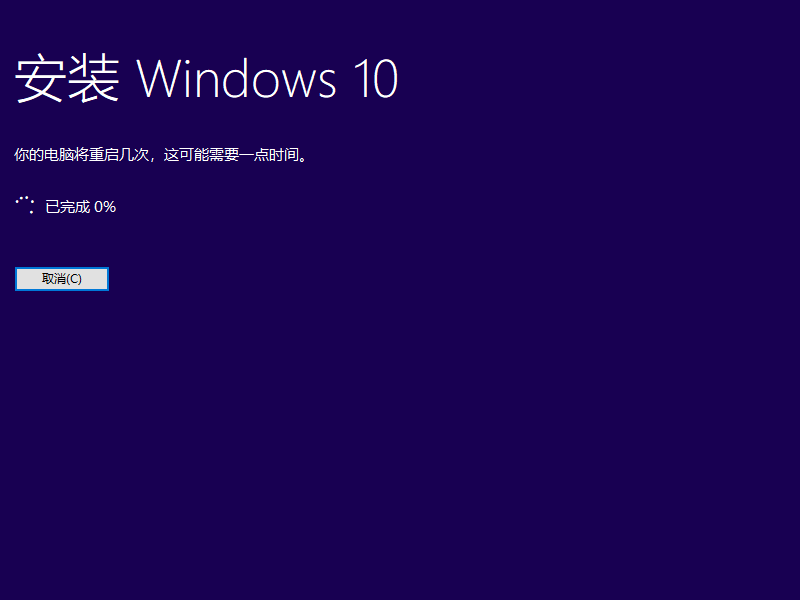
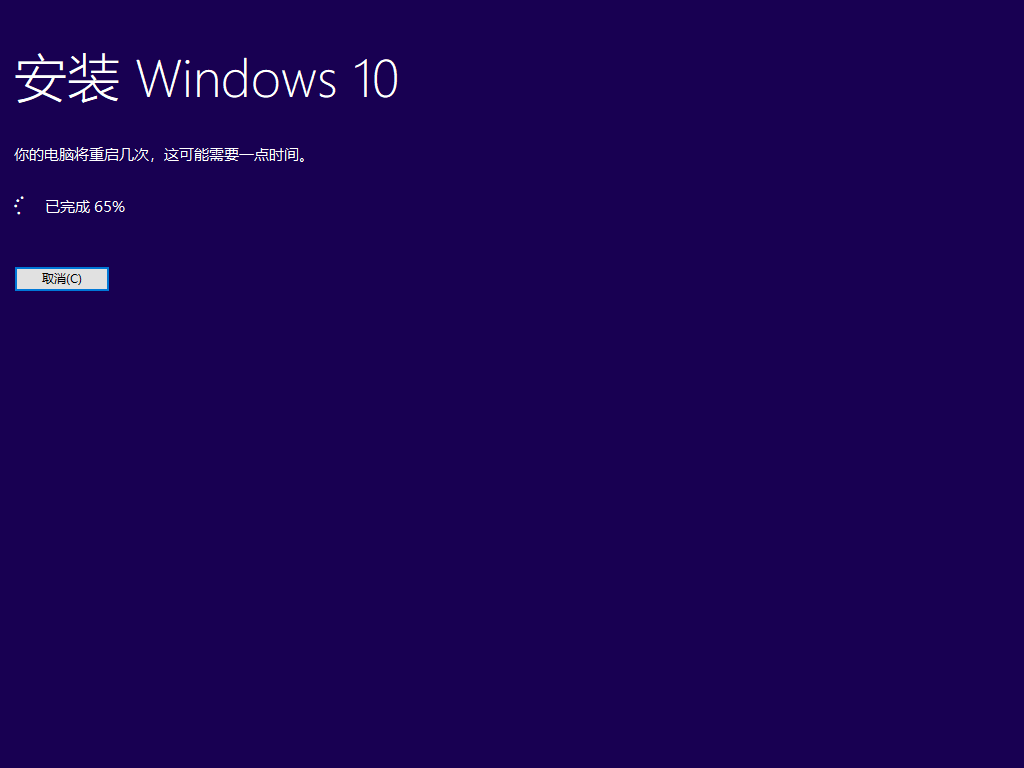
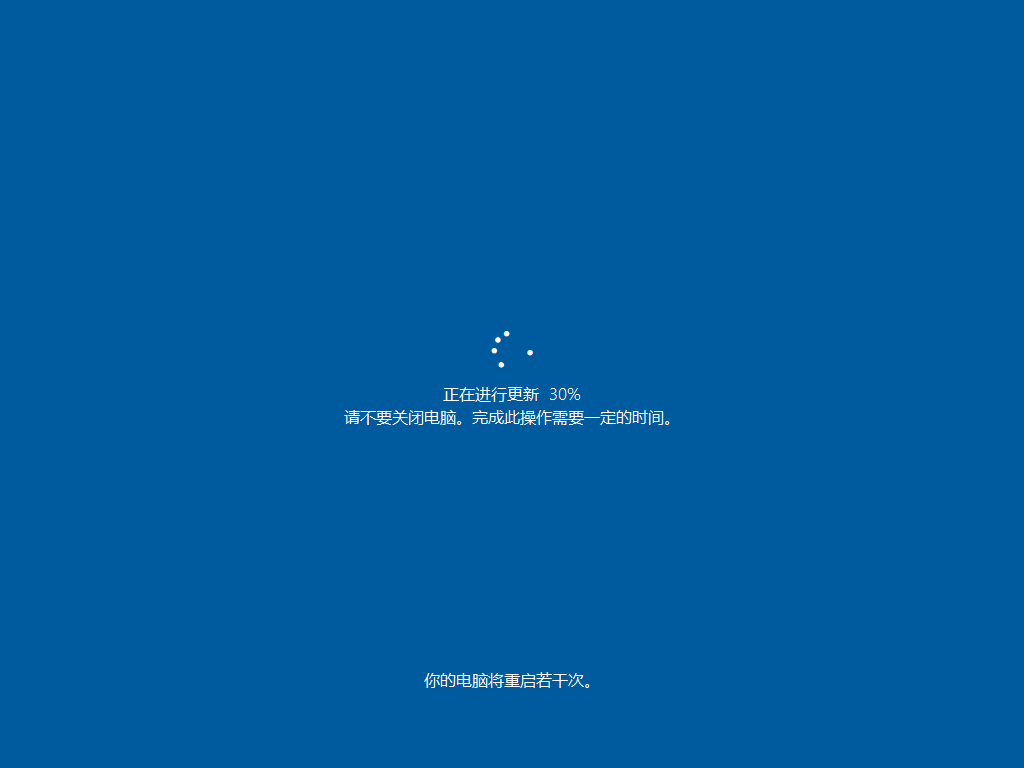
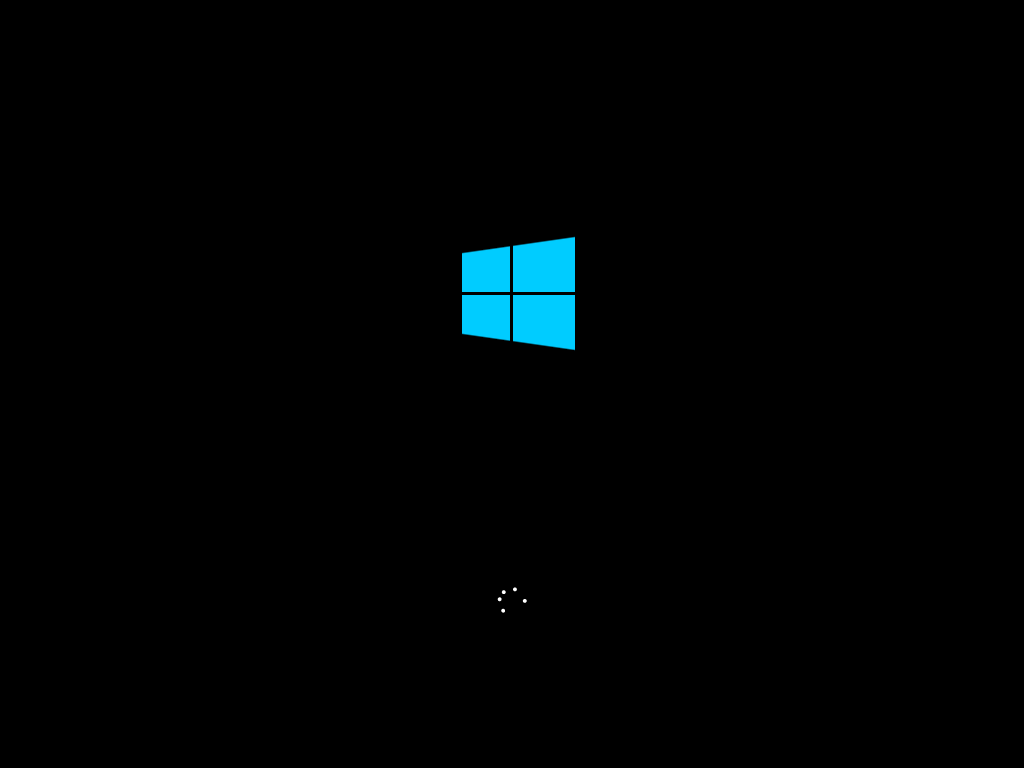



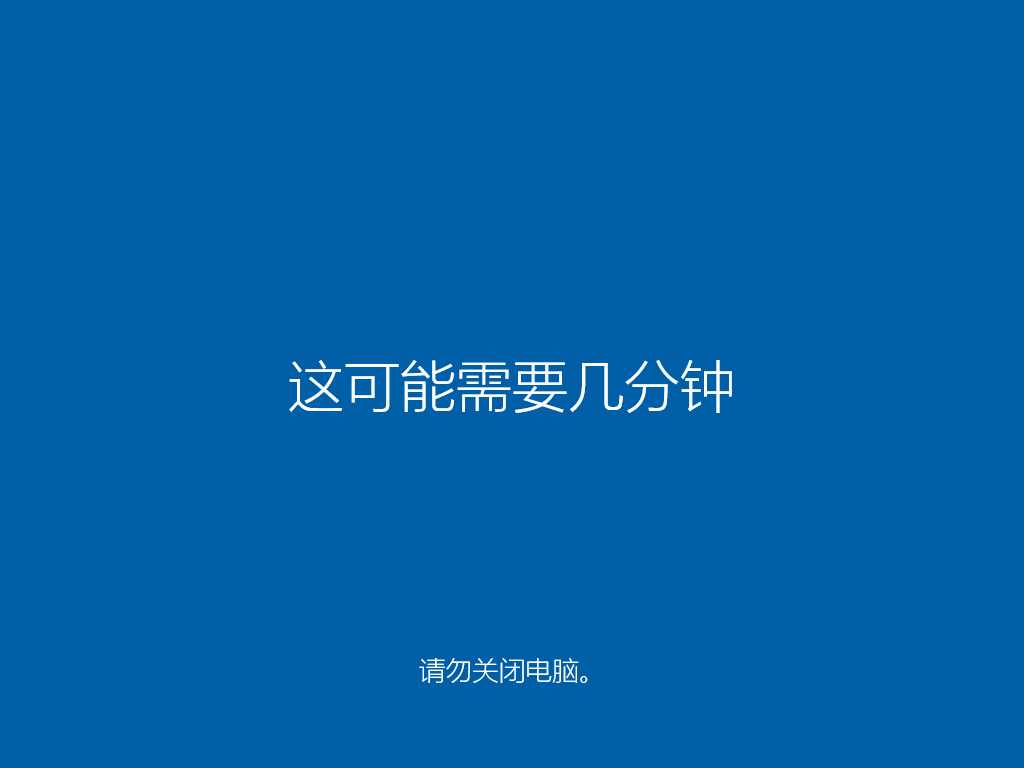
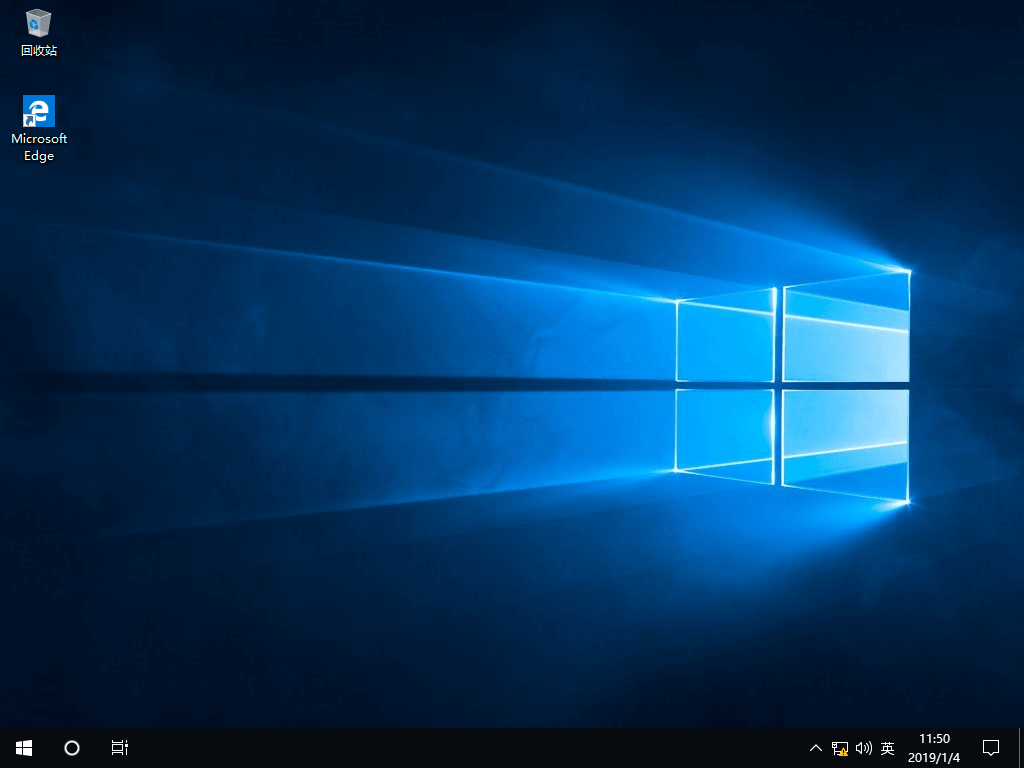
进入桌面,这样硬盘安装原版Win10系统的步骤就完成了。
精品游戏
换一批

