首页
Win10台式电脑怎么WiFi连接网络?Win10台式电脑连接无线网络方法
Win10台式电脑怎么WiFi连接网络?Win10台式电脑连接无线网络方法
2021-12-18 06:02:29
来源:互联网
作者:admin
许多用户在使用电脑的时候经常会连接网络使用,而对于台式电脑来说我们一般连接的都是有线网络,但是有些小伙伴也想要使用台式电脑连接无线网络,那么具体我们要怎么操作呢?下面小编就带着大家一起看看具体怎么操作吧!
操作方法:
台式电脑要想连接wifi,首先需要具备一个条件。需要安装一个无线网卡。一般台式电脑都是没有安装的,需要在网上购买一个无线网卡。尽量购买免驱动的无线网卡,安装之后就能像笔记本电脑一样连接wifi了。具体的步骤如下:
1、无线网卡有两种,
一种是免驱动。插入台式电脑USB接口就可使用。
一种是需要安装驱动的,网卡附带一个光盘,如果台式电脑没有光驱,需要借用笔记本把光驱里面的驱动安装文件拷贝到台式电脑上,安装网卡驱动即可使用。

2、无线网卡就绪后,桌面右下角会有一个无线网络的小图标。
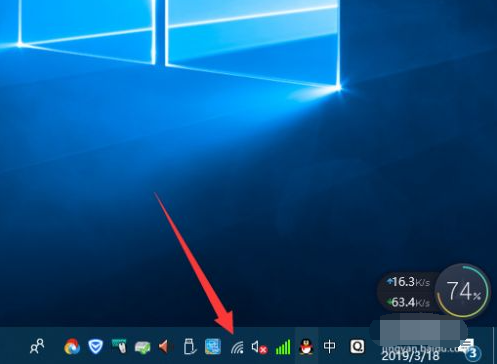
3、点开无线网络图标,就能看到附近的wifi网路,找到自己家,或者知道wifi密码的网络。选中自动连接,然后点击“连接”按钮。
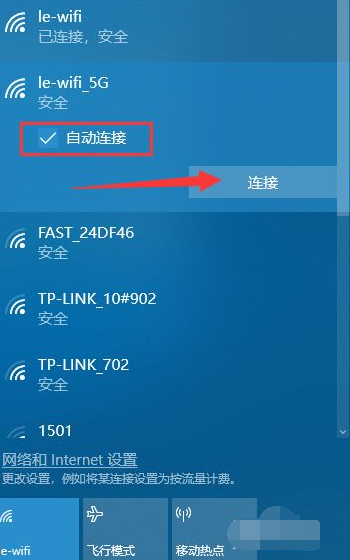
4、然后,输入wifi密码,点击“下一步”。
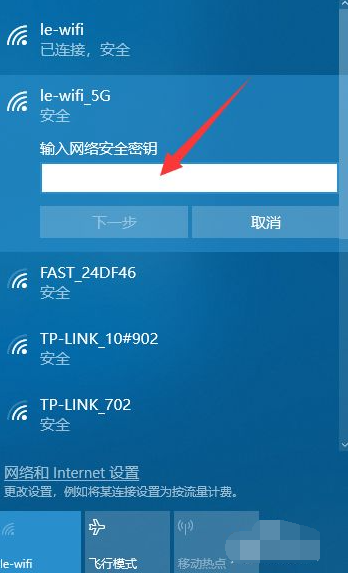
5、连接成功之后,无线网列表上面就会提示“已连接,安全”的提示。则代表可以上无线网了。
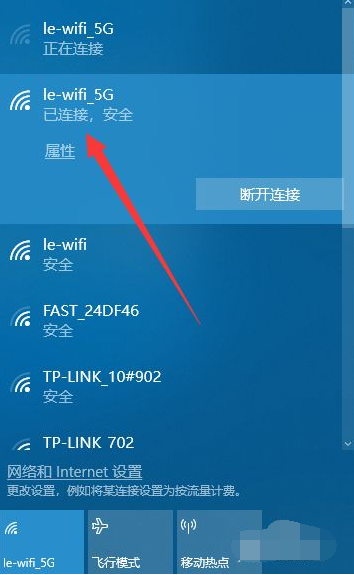
6、如连接成功之后,网络不可使用,可以尝试重启路由器,或重启网络,重新连接即可。
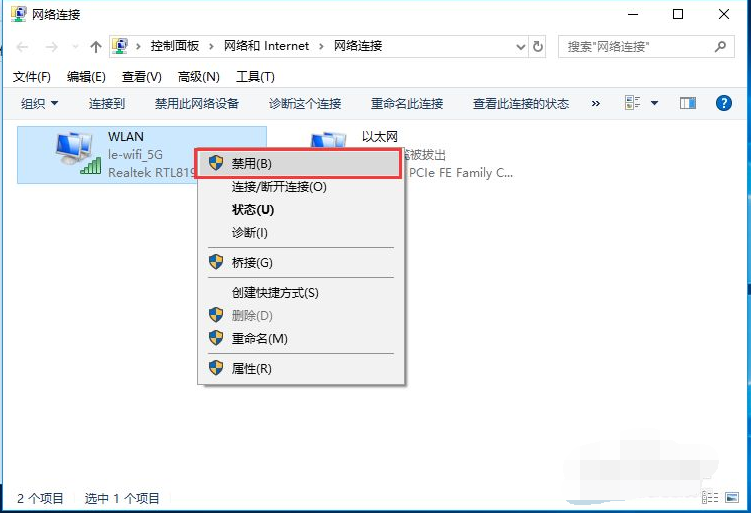
以上便是台式电脑连wifi使用的方法,有需要的小伙伴可以参照教程进行操作。
相关文章
- win10时间不准怎么办? 04-04
- Win10管理员Administrator账户开启方法 04-04
- win10蓝屏irql not less or equal教程 03-27
- win10系统总弹出需要新应用打开此ymsgr的解决方法 01-24
- win10待机死机有什么好的处理方法?要怎么解决? 01-21
- win10系统groove播放器无法使用怎么办?win10系统音乐groove无法播放修复教程 01-21
精品游戏
换一批
