首页
Win10电脑怎么设置定时开机?Win10电脑定时开机教程
Win10电脑怎么设置定时开机?Win10电脑定时开机教程
2021-12-17 23:01:22
来源:互联网
作者:admin
许多小伙伴在使用电脑的时候,为了方便,都会为自己的电脑设置一个定时开机的功能,这样当我们在使用电脑的时候就无须再手动的去开启电脑。今天小编就为大家带来给大家一起看看吧!
操作方法
1、按下win+S,输入“控制面板”,点击进入控制面板。也可以通过别的方法进入。
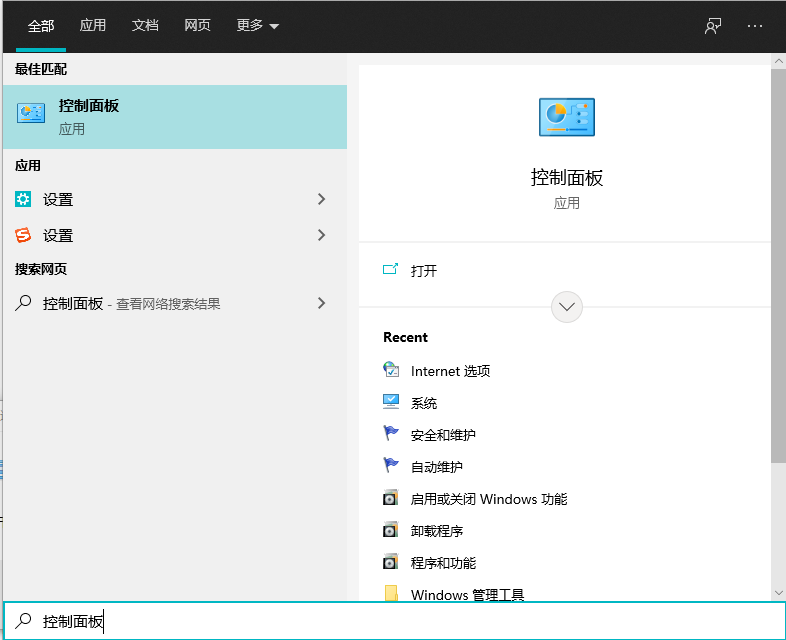
2、更改控制面板的显示方式为大图标,里面有个一安全和维护,点击进入。控制面板的显示方式在右上角,默认显示为类型,更改为大图标即可。
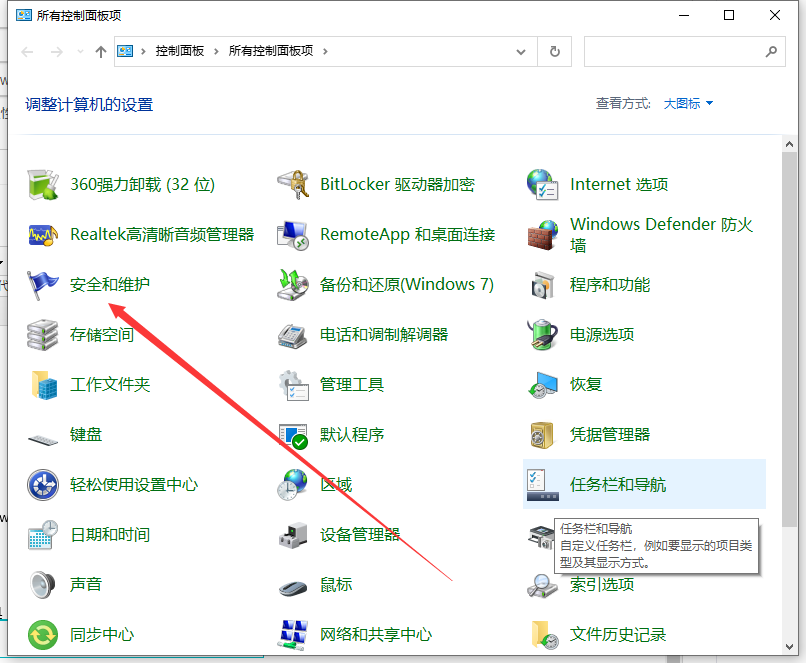
3、展开维护选项,会出现很多的配置选项,找到自动维护栏,单击更改维护设置。
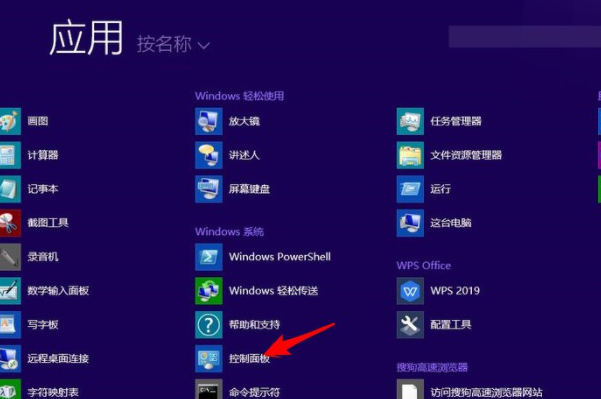
4、勾选允许预定维护在预定维护时间唤醒我的计算机,这个很重要,一定要勾选,否则电脑是不会开机的。维护功能是对电脑进行正常的体检,包括漏洞检查,软件更新等等。
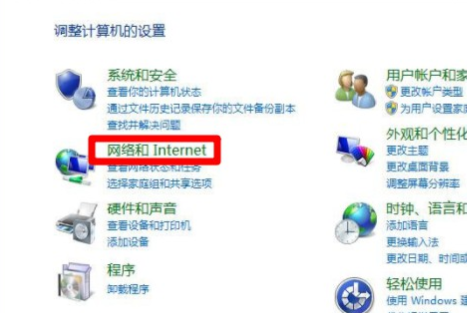
5、选择时间并设置。单击下拉时间框,选择你要设置的开机时间,然后点击确定按钮。很多朋友设置以后说不起作用,那可能就是你忽略了最重要和最简单的一步,那就是确定。
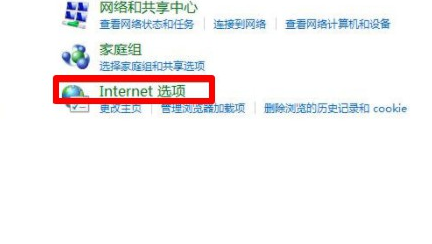
6、关闭计算机,到了设定的时间电脑会自动启动。如果你想要关闭这个功能,同样在维护界面,将勾选的“允许预定维护在预定维护时间唤醒我的计算机”取消勾选即可,记住点确定才能生效。
以上就是win10怎么定时开机的步骤教程啦,希望能帮助到大家。
相关文章
- win10时间不准怎么办? 04-04
- Win10管理员Administrator账户开启方法 04-04
- win10蓝屏irql not less or equal教程 03-27
- win10系统总弹出需要新应用打开此ymsgr的解决方法 01-24
- win10待机死机有什么好的处理方法?要怎么解决? 01-21
- win10系统groove播放器无法使用怎么办?win10系统音乐groove无法播放修复教程 01-21
精品游戏
换一批
