首页
Win10怎么禁止鼠标键盘唤醒系统?
Win10怎么禁止鼠标键盘唤醒系统?
2021-11-23 17:43:56
来源:互联网
作者:admin
Win10怎么禁止鼠标键盘唤醒系统?我们都知道,我们如果设置了电脑休眠功能,电脑在没有操作的一段时间后将会进入到休眠模式,而许多用户在不小心触碰到鼠标键盘就会唤醒系统,那么这么禁止呢?下面小编就带着大家一起看一下吧!
操作方法:
1、首先同时按下win+x键会出现一列菜单,点击设备管理器即可。
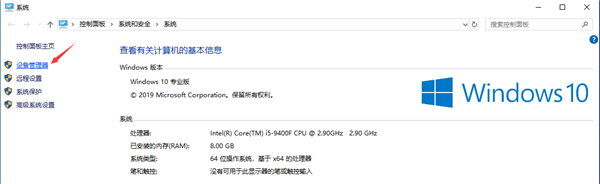
2、进入后点击展开【键盘】,右击【PS/标准键盘】选择【属性】。
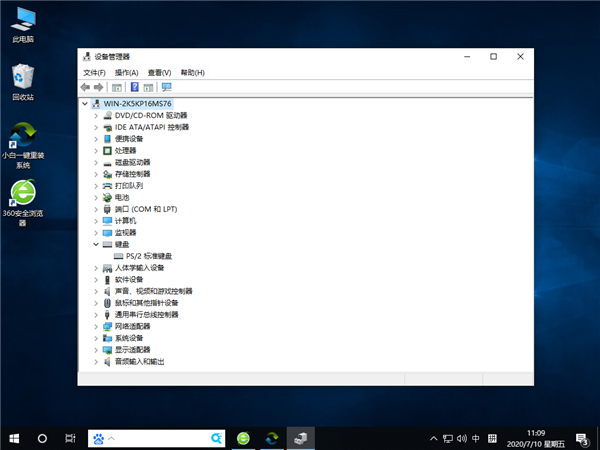
3、点击【电源管理选项】,取消勾选【允许此设备唤醒计算机】,点击确定即可。
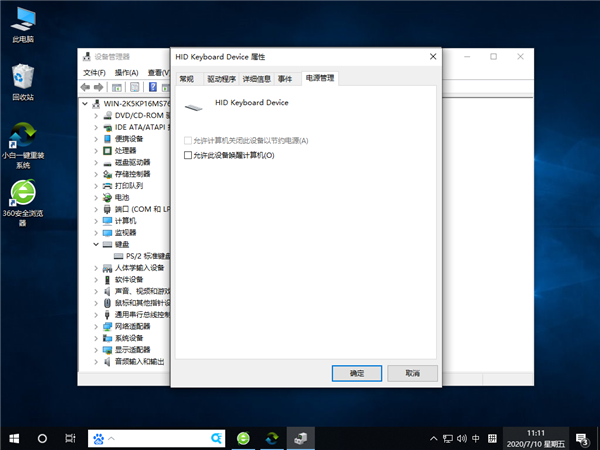
4、展开【鼠标和其他指针设备】,右击【HID-compliant mouse】选择属性。

5、进入后切换为【电源管理】,同理与上面操作一样。
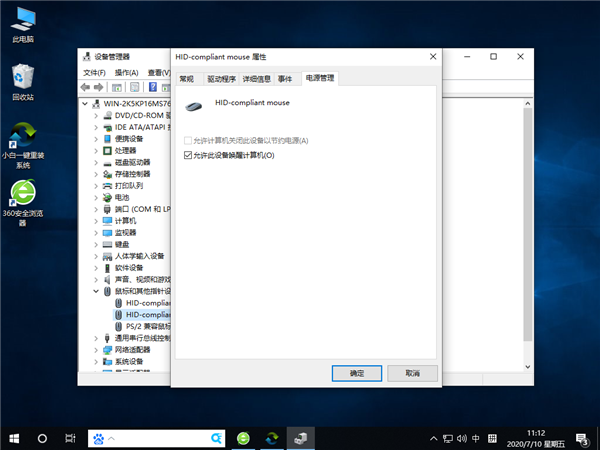
6、完成后点击重启电脑,再次进入休眠,将无法用鼠标键盘唤醒了。
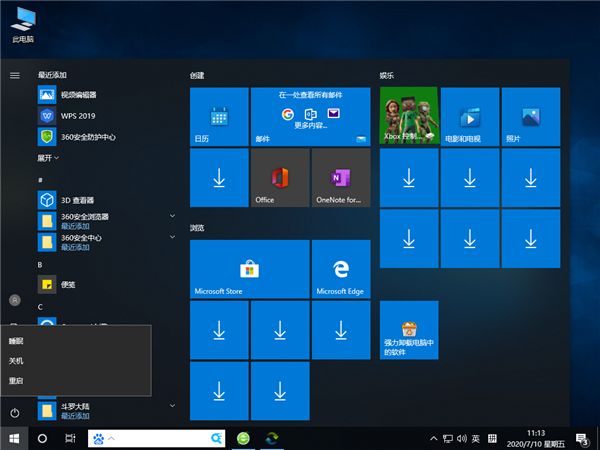
上述内容就是win10系统怎么禁止鼠标键盘唤醒电脑的方法,希望本篇教程对大家有所帮助~
精品游戏
换一批

