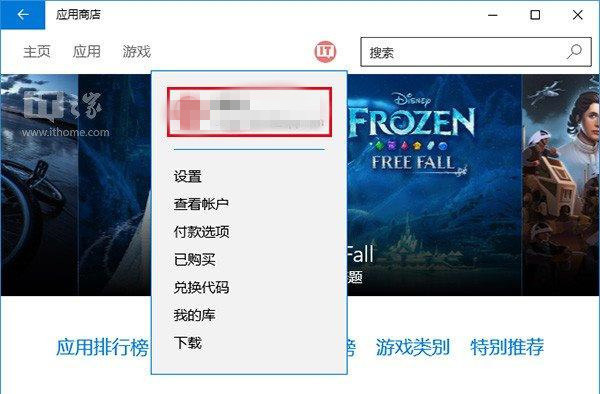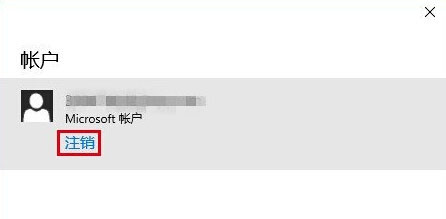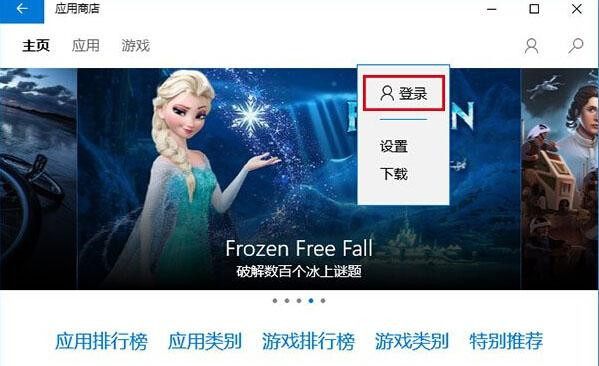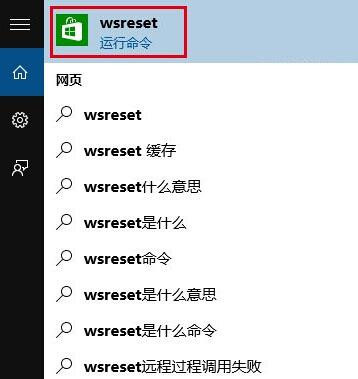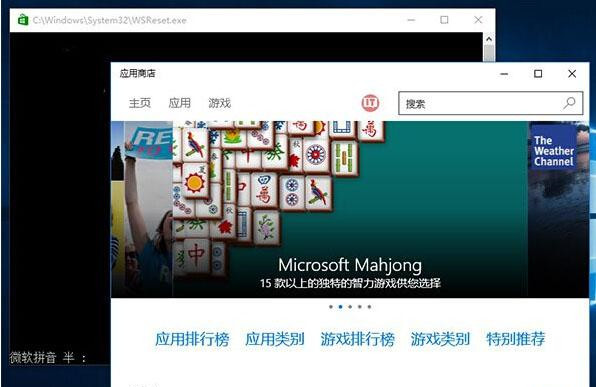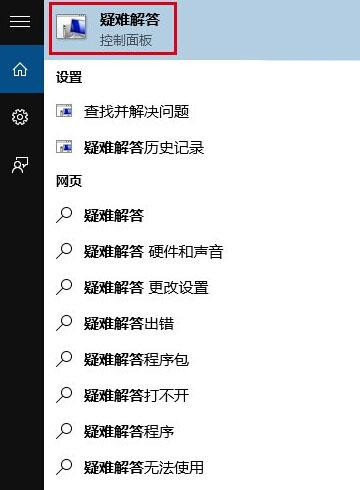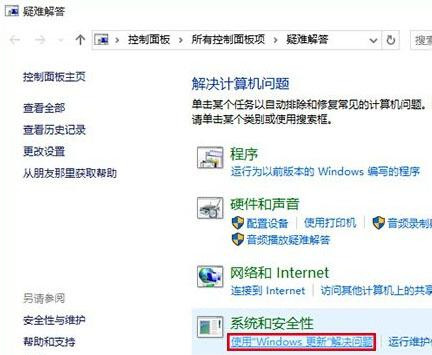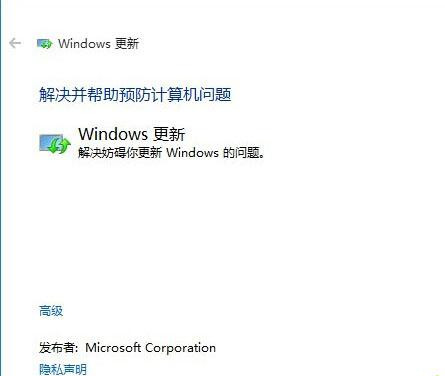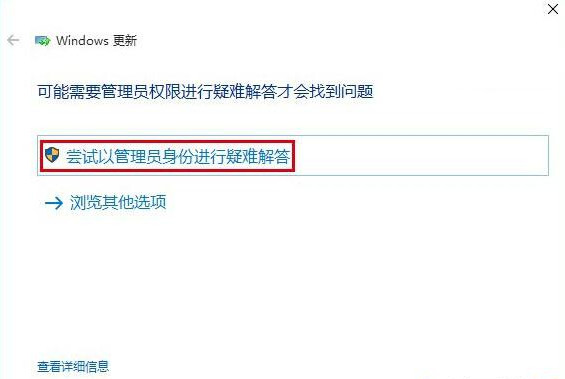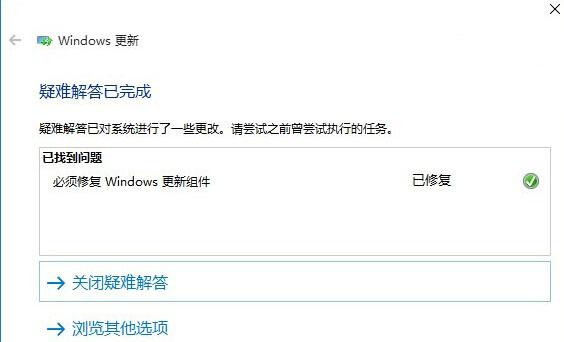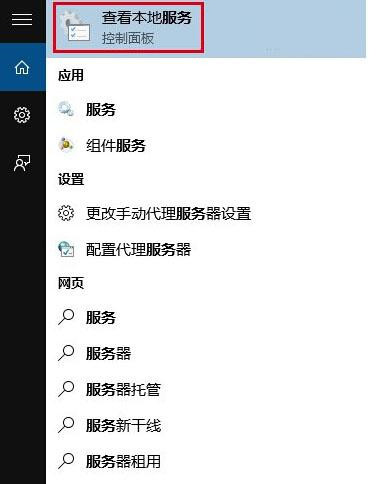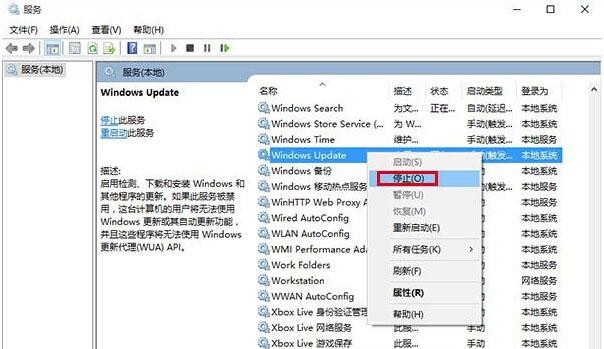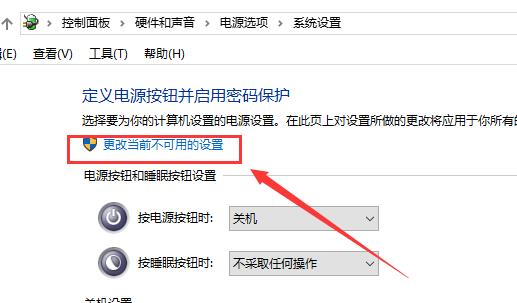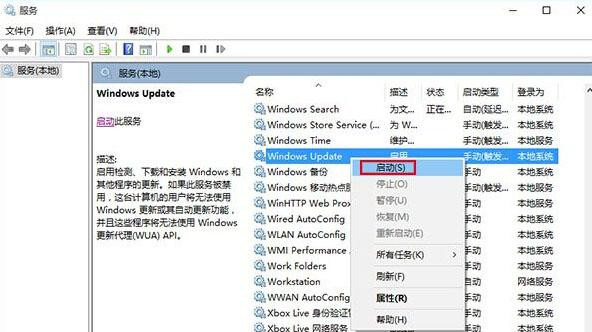Win10声音无法找到输出设备怎么办?
最近有用户反映自己的电脑没有声音了,很多用户发现没有声音输出设备,如果win10显示无法找到声音输出设备的话,就会导致我们电脑的声音无法正常的播放,无法播放音乐等,使用起来非常的方便,那么这个问题需要怎么去解决呢,下面就跟小编一起来看看详细的解决方法吧!
Win10声音无法找到输出设备怎么办解决方法:
方法一:
1、按下【Win+R】组合键打开运行,输入:services.msc 点确定打开服务;
2、找到【Windows Audio】服务,双击打开;
3、该服务未启动的话将其启动,若以启动则先停用,停用后再启用即可。
方法二:
1、无法找到声音的输出设备很可能是驱动损坏而导致的问题,一般是系统安装的不稳定导致的;
2、建议用户们直接安装一个好的系统这样就不会出现这类驱动丢失或者不稳定的情况;
3、一键就能够完成下载而且安装速度很快没有任何的麻烦也不会出现任何的奔溃和文件丢失。
方法三:
1、在任务栏小喇叭上单击右键,选择【播放】;
2、选择默认的设备作为默认通信设备,单击右键点击“属性”;
3、切换到【增强】选卡,将会里面的所有特效的勾选都去掉,点击应用—确定。
方法四:
1、在开始菜单上单击右键,选择“设备管理器”;
2、展开【音频输入和输出】,在下面的声卡设备上单击右键,选择【属性】;
3、点击【驱动程序】选卡,点击下面的【回退驱动程序】按钮,完成回退驱动后重启win10系统即可。
方法五:
1、首先检查驱动,没办法,最问题首先查驱动,如果驱动没有问题的话,执行以下操作;
2、按下键盘上的组合键【WIN】+【X】打开菜单,然后按下【O】键,打开【电源管理】;
3、然后进入此项【选择电源按钮的功能】;
4、然后点击此项【更改当前不可用的设置】;
5、点击了以后,在下方将【启用快速启动】取消勾选。然后保存,重启电脑。即可解决。
相关文章
- win10时间不准怎么办? 04-04
- Win10管理员Administrator账户开启方法 04-04
- win10蓝屏irql not less or equal教程 03-27
- win10系统总弹出需要新应用打开此ymsgr的解决方法 01-24
- win10待机死机有什么好的处理方法?要怎么解决? 01-21
- win10系统groove播放器无法使用怎么办?win10系统音乐groove无法播放修复教程 01-21
精品游戏