首页
Win10暂停更新7天怎么设置?Win10暂停更新7天恢复方法
Win10暂停更新7天怎么设置?Win10暂停更新7天恢复方法
2021-12-17 06:58:04
来源:互联网
作者:admin
使用win10系统的用户都知道win10系统的更新很频繁,有时候关机就开始提示更新,有用户觉得win10的更新频率太高了,就想设置暂停更新7天,这该怎么操作呢?设置后想要恢复,又怎么恢复呢?下面我们就一起来看看具体的教程。
一、暂停更新7天
首先,点击左下角win图标。如图:
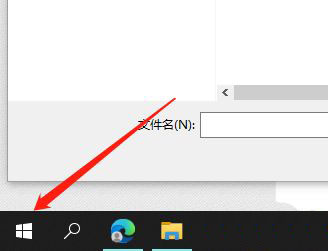
然后,点击“设置”按钮。如图:
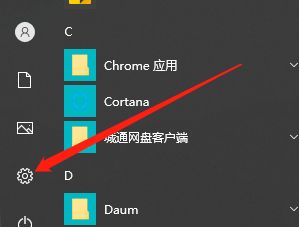
点击“更新和安全”选项。如图:
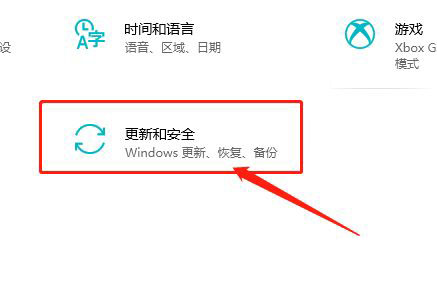
然后,点击Windows更新。

在最下侧,点击暂停更新7天即可。
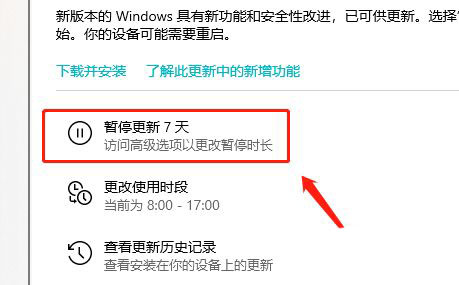
二、取消暂停更新7天
暂停更新后显示的画面,win10暂停更新7天后怎么开始更新?我们继续更新就可以了。下面我们是暂停更新7天的画面。
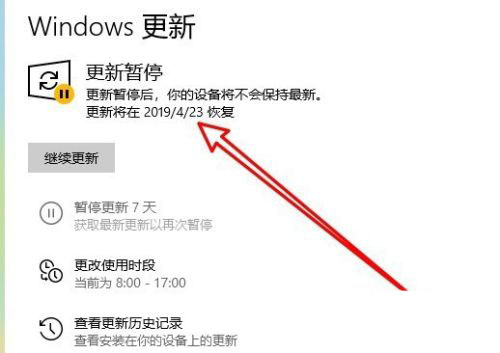
如果想要继续更新的话,我们直接点击“继续更新”按钮就可以了。
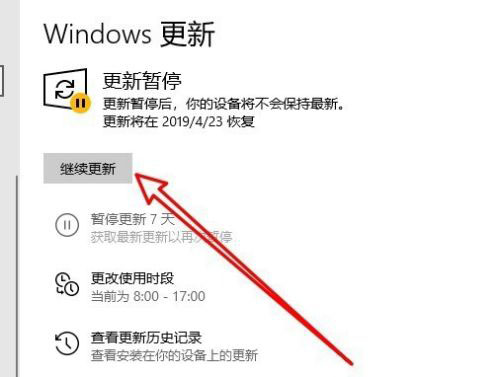
以上就是win10暂停更新7天设置与恢复的具体教程了,希望大家喜欢。
相关文章
- win10时间不准怎么办? 04-04
- Win10管理员Administrator账户开启方法 04-04
- win10蓝屏irql not less or equal教程 03-27
- win10系统总弹出需要新应用打开此ymsgr的解决方法 01-24
- win10待机死机有什么好的处理方法?要怎么解决? 01-21
- win10系统groove播放器无法使用怎么办?win10系统音乐groove无法播放修复教程 01-21
精品游戏
换一批
