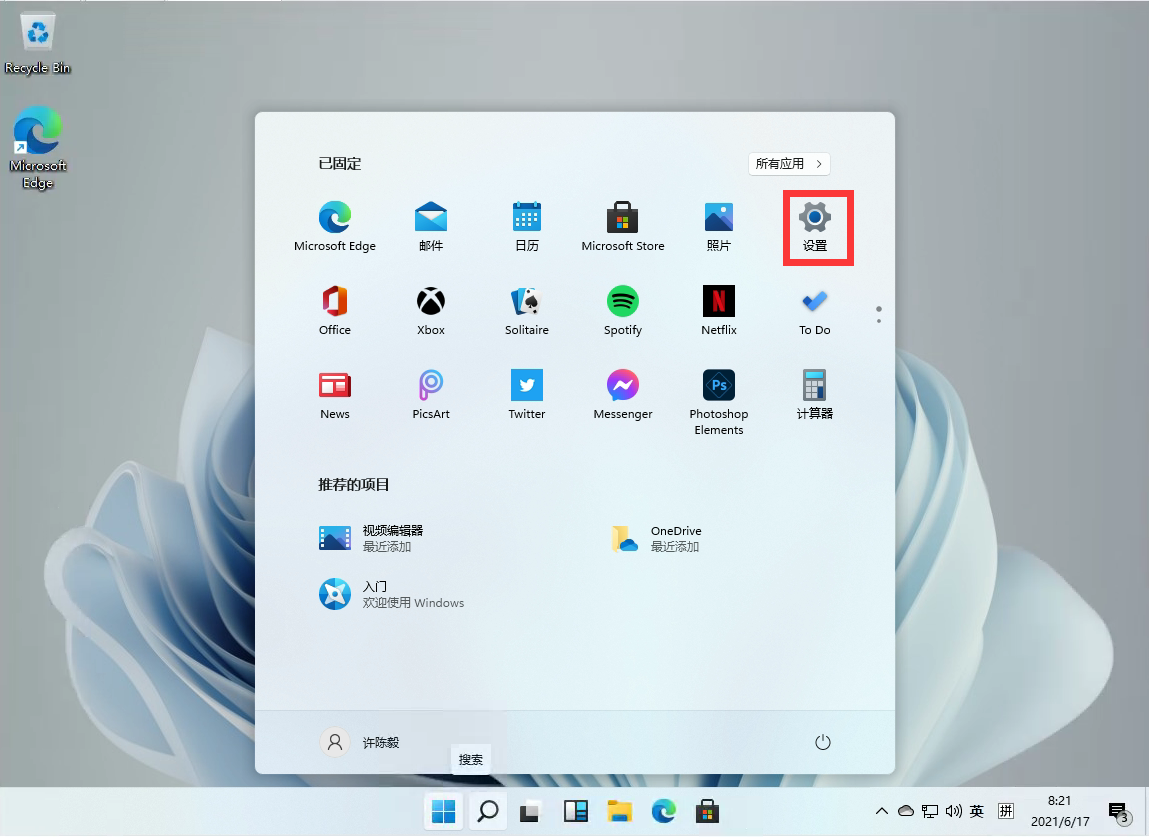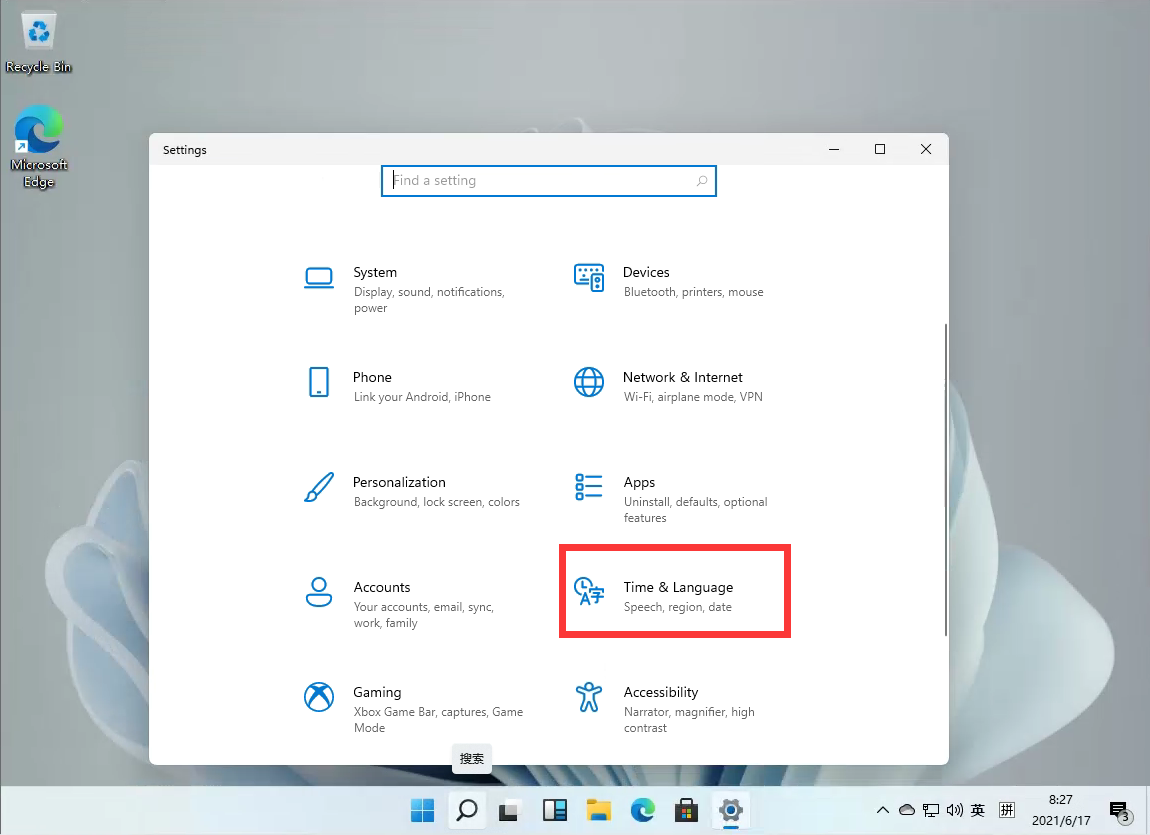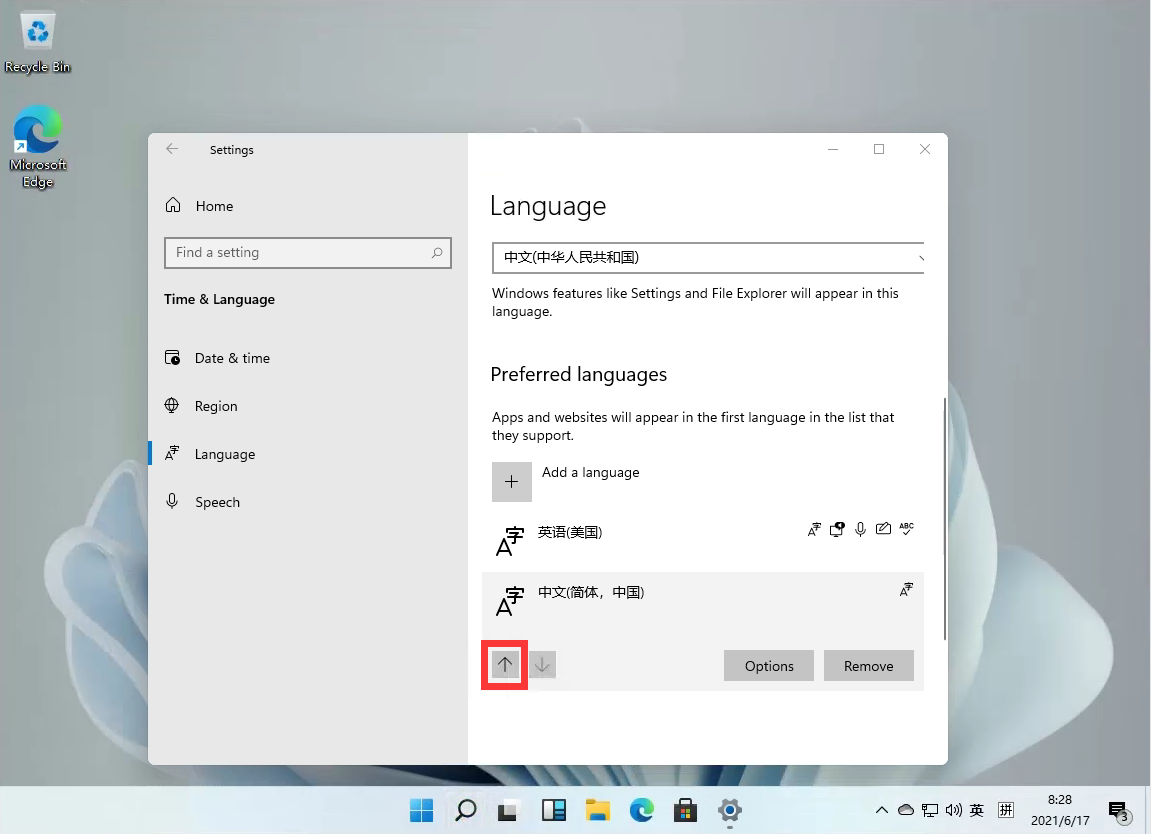首页
Windows11怎么设置中文输入法?Win11中文输入法设置教程
Windows11怎么设置中文输入法?Win11中文输入法设置教程
2021-11-23 17:43:52
来源:互联网
作者:admin
随着Windows11的镜像流出,不少小伙伴都已经抢先安装体验了Windows11,但是在安装完毕之后,发现自己的电脑无法输入中文,这大大的影响了我们的使用。那么怎么设置才可以输入中文呢?下面小编就带着大家一起看看吧!
操作方法:
1、首先我们进入到设置中。
2、在打开的设置中,找到我们的【Time & Language】,并且点击进入。
3、进入后,在左侧的列表中点击【Language】,再在右侧的设置中,找到【add a language】。
4、然后将滚动条拉倒最下面,就可以找到我们的中文,选择中文并点击【next】。
5、这里进行安装选择,可以全部勾选,然后点击【install】。
6、安装完成后会重启电脑,之后再进入相同的设置中把中文调整到第一位就好了!
更多相关Windows11教程咨询,请认准www.xitongzhijia.net系统之家官网哦~
相关文章
- 如何在Windows11上检查RAM内存?Win11检查RAM内存方法 11-24
- Windows11怎么安装中文语言包?Windows安装中文语言包方法 11-22
- Windows11怎么设置中文输入法?Win11中文输入法设置教程 11-21
- 怎么将小部件图标添加回Windows11任务栏? 11-20
- 如何在Windows11专业版中更改管理员? 11-20
- Windows11任务栏消失了怎么办 Windows11任务栏消失了解决方法 11-13
精品游戏
换一批