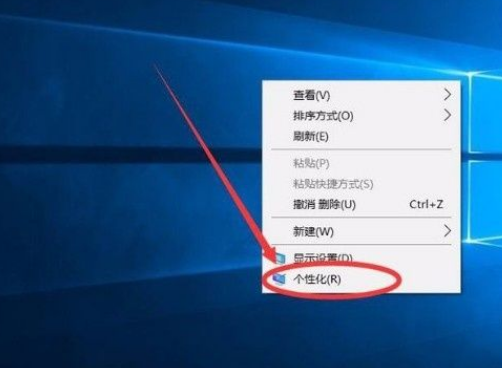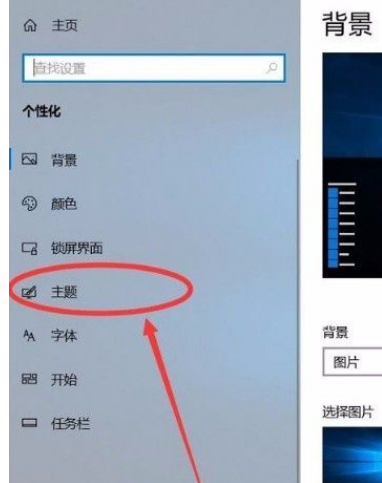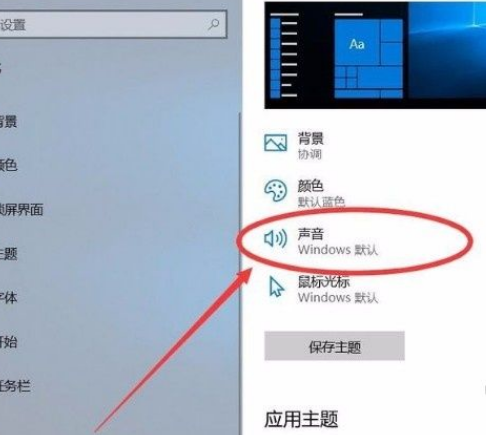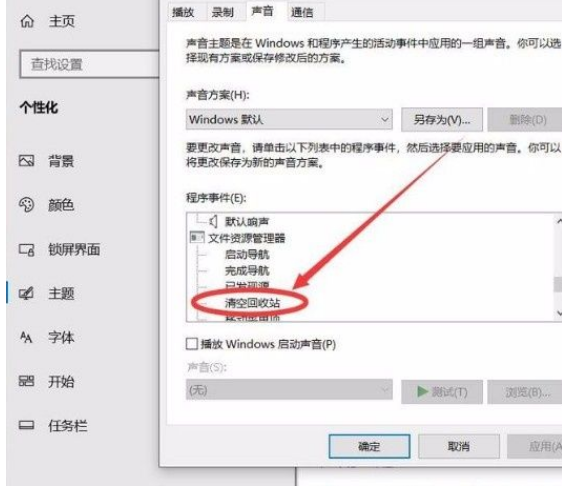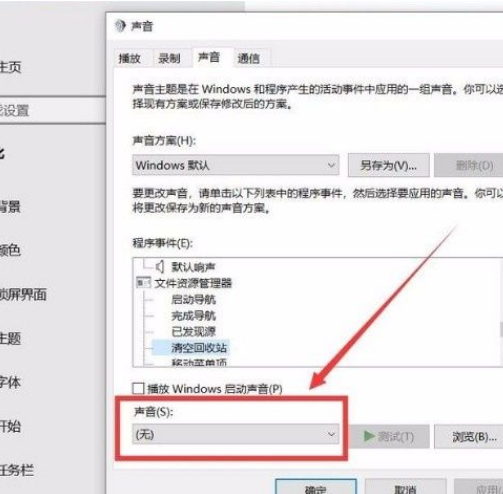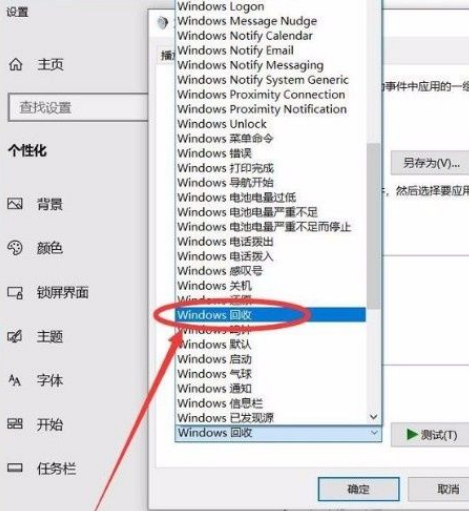首页
Win10系统怎么开启清空回收站提示音?Win10系统开启清空回收站提示音的方法
Win10系统怎么开启清空回收站提示音?Win10系统开启清空回收站提示音的方法
2021-12-16 20:56:20
来源:互联网
作者:admin
我们在使用电脑的过程中,常常会将一些不用的文件放在回收站里,为了给电脑磁盘腾出更多的空间,就会对回收站里面的文件进行清理。在清理回收站文件的时候,我们可以开启清空回收站提示音功能。
方法步骤如下
1、首先打开电脑,我们在电脑桌面上的空白处右击鼠标打开一个下拉框,我们在下拉框中选择“个性化”选项。
2、接着界面上就会出现一个个性化页面,我们在页面左侧找到“主题”选项,点击这个选项就可以了。
3、然后就可以看到下图所示的界面,我们在界面上找到“声音”选项,点击它即可进行下一步操作。
4、接下来界面上就会出现一个声音对话框,我们在对话框中找到“程序事件”一栏,在该栏下方找到“清空回收站”并点击即可。
5、紧接着在对话框的左下角找到“声音”选项,我们点击该选项下方的下拉按钮,就可以打开一个下拉框。
6、最后在下拉框中可以看到很多的声音选项,我们根据自己的需要选择提示声音,再点击对话框底部的“确定”按钮,即可完成全部的操作。
以上就是小编给大家整理的win10系统开启清空回收站提示音的具体操作方法,方法简单易懂,有需要的朋友可以看一看,希望这篇教程对大家有所帮助。
相关文章
- win10时间不准怎么办? 04-04
- Win10管理员Administrator账户开启方法 04-04
- win10蓝屏irql not less or equal教程 03-27
- win10系统总弹出需要新应用打开此ymsgr的解决方法 01-24
- win10待机死机有什么好的处理方法?要怎么解决? 01-21
- win10系统groove播放器无法使用怎么办?win10系统音乐groove无法播放修复教程 01-21
精品游戏
换一批