首页
Win10如何切换虚拟桌面?Win10切换虚拟桌面教程
Win10如何切换虚拟桌面?Win10切换虚拟桌面教程
2021-12-16 16:55:47
来源:互联网
作者:admin
在win10系统中有一项新推出的功能——虚拟桌面,可以让用户对桌面的访问不被限制在具体设备、具体地点和具体时间,可以通过任何一种满足接入要求的设备,就可以访问电脑的桌面。但是还有很多用户不知道如何切换虚拟桌面,下面小编就带来了详细的教程。
详细教程:
1、我们可以在windows10桌面,右键点击“开始”按钮,在弹出菜单中选择“设置”菜单项。
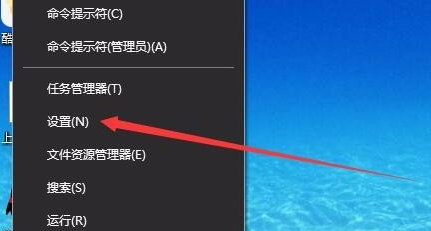
2、在打开的windows设置窗口中,点击“系统”图标。
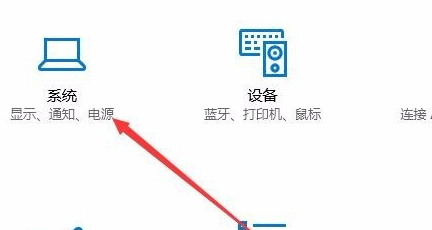
3、然后在打开的系统设置窗口中,点击左侧边栏的“多任务”菜单项。
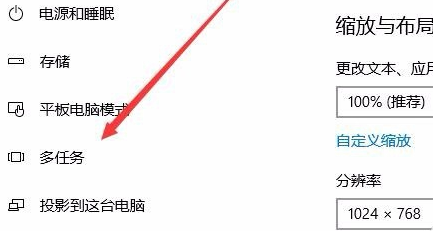
4、在右侧的窗口找到“按Alt+Tab组合键显示窗口”下拉菜单,在弹出菜单中选择“所有桌面”菜单项。这样就解决了windows10虚拟桌面如何切换的问题了。
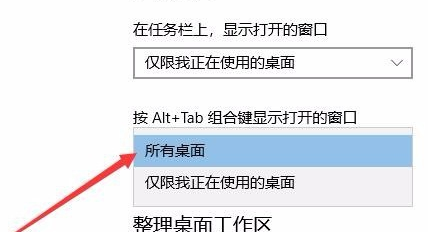
以上就是小编要分享的内容了啊,希望对大家有用。
相关文章
- win10时间不准怎么办? 04-04
- Win10管理员Administrator账户开启方法 04-04
- win10蓝屏irql not less or equal教程 03-27
- win10系统总弹出需要新应用打开此ymsgr的解决方法 01-24
- win10待机死机有什么好的处理方法?要怎么解决? 01-21
- win10系统groove播放器无法使用怎么办?win10系统音乐groove无法播放修复教程 01-21
精品游戏
换一批
