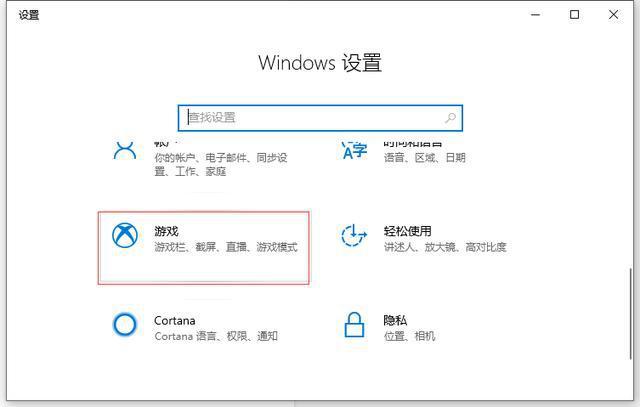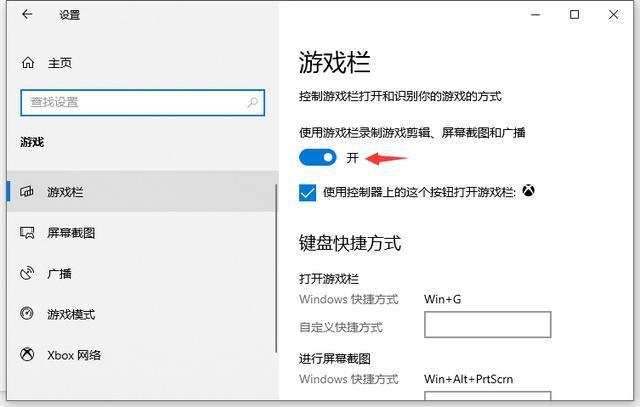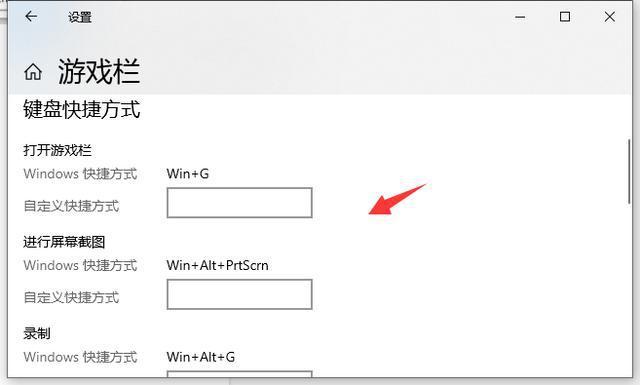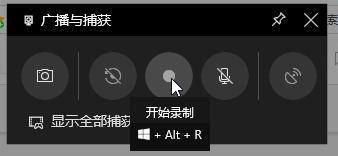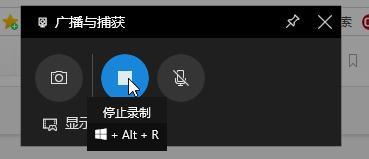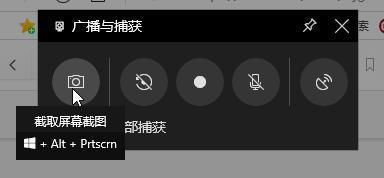首页
Win10专业版如何开启自带录屏功能?Win10录屏功能的开启方法
Win10专业版如何开启自带录屏功能?Win10录屏功能的开启方法
2021-12-16 15:55:35
来源:互联网
作者:admin
在win10系统中有非常多实用的小功能,需要我们去挖掘使用,例如录屏功能。往常我们使用需要录制视频的时候要去下载安装第三方软件,微软为了让用户使用环境更加安全自带了一个录屏功能,方便快捷,确保系统不受其他因素影响,那么要如何开启录屏呢?下面小编就给大家介绍一下Win10专业版如何开启自带录屏功能的方法。
详细如下:
1、同时按下键盘快捷键Win+i,打开设置界面,选择游戏进入。
2、在游戏栏可看到开启按钮。
3、录屏快捷如下,当然你可以自定义快捷方式;
打开游戏栏:Win+G
进行屏幕截图:Win+Alt+PrtScrn
录制: Win+Alt+G
开始/停止录制: Win+Alt+R
麦克风打开/关闭:Win+Alt+M
开始/暂停广播:Win+Alt+B
在广播中显示摄像头:Win+Alt+W
4、同时按键盘Win+Alt+G,或者点击“开始录制”的按钮,这样就开始录屏了。
5、同时按键盘Win+Alt+R,或者点击“停止录制”的按钮,这样就停止录屏了。
6、停止后打开广播文件夹就可以看到录制的视频。
7、还有截图功能,快捷键Win+Alt+PrtScrn,更多有趣的玩法都可以去尝试哦。
以上就是Win10专业版如何开启自带录屏功能的详细步骤,是不是很简单,有需要的赶紧使用吧。
精品游戏
换一批