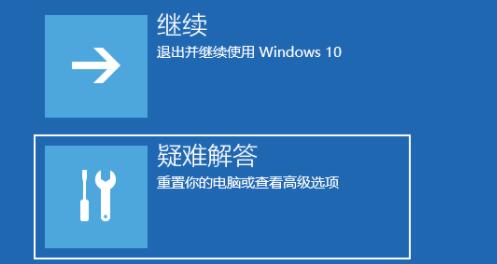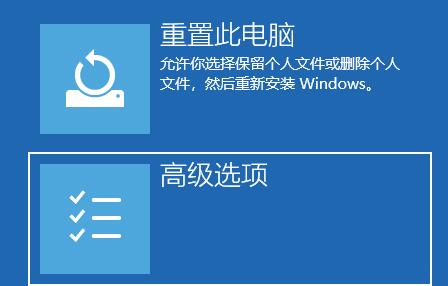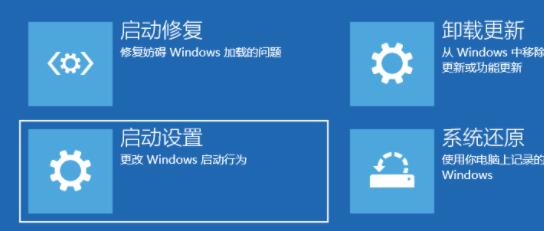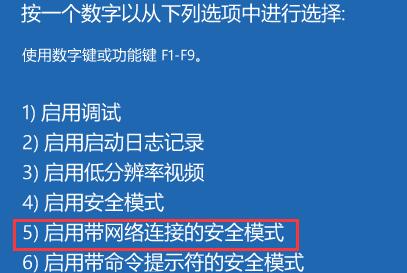首页
Win11一直黑屏转圈怎么办?Win11一直黑屏转圈的解决方法
Win11一直黑屏转圈怎么办?Win11一直黑屏转圈的解决方法
2021-12-15 21:10:14
来源:互联网
作者:admin
现在已经有越来越多的小伙伴在使用Win11系统,但是由于Win11系统还处于测试阶段,所以经常会出现一些问题,例如小编遇到的屏幕一直黑屏且转圈的情况,下面就让小编来说一说遇到这种情况的解决方法吧。
Win11一直黑屏转圈的解决方法
方法一
1、首先我们尝试按下键盘上的快捷键“CTRL+ALT+DELETE”。
2、如果可以打开该界面,选择“注销”,注销完成后就可以进入系统了。
方法二
1、如果无法注销,或是打不开该界面,那么需要使用电源键重启电脑。
2、重启几次之后会进入系统修复界面,点击“高级选项”。
3、然后点击进入“疑难解答”。
4、然后在其中选择“高级选项”,如果进不去,那就只能选择重置电脑了。
5、接着进入其中的“启动设置”。
6、按下键盘“F4”进入安全模式。
7、在安全模式中进入windows更新,选择“更新历史记录”。
8、进入“卸载更新”界面,将最近的一些更新文件卸载,再重启电脑就可以解决黑屏问题了。
方法三
如果连安全模式都进不去,那就只能重置系统或重装了。
相关文章
- Win11任务栏卡死重启也没有用怎么办?解决Win11任务栏卡死问题 04-04
- 怎么在Win11系统上安装(和卸载)字体? 01-24
- Win11超过10天怎么退回Win10 Win11超过10天可以退回Win10吗 01-18
- 为什么Win11打不开安全中心?Win11打不开安全中心解决办法 11-23
- Win11中文打字只显示字母 Win11中文模式打出来是字母解决方法 11-23
- Win11正式版安装安卓子系统的方法 测试阶段抢先体验 11-23
精品游戏
换一批