首页
Win10电脑wifi总是自动断开怎么解决?
Win10电脑wifi总是自动断开怎么解决?
2021-12-15 20:10:06
来源:互联网
作者:admin
许多用户在使用电脑的时候都非常喜欢连接WiFi上网,但是不少用户在使用的时候发现自己的电脑时,WiFi一直自动断开,这样非常影响使用,这要怎么办呢?下面小编就带着大家一起来看看吧!
操作方法:
1、在桌面上右键点击【此电脑】,在弹出菜单中选择【管理】菜单项。
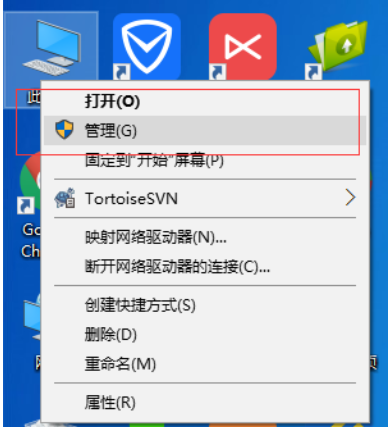
2、在打开的系统窗口中点击左侧的【设备管理器】。
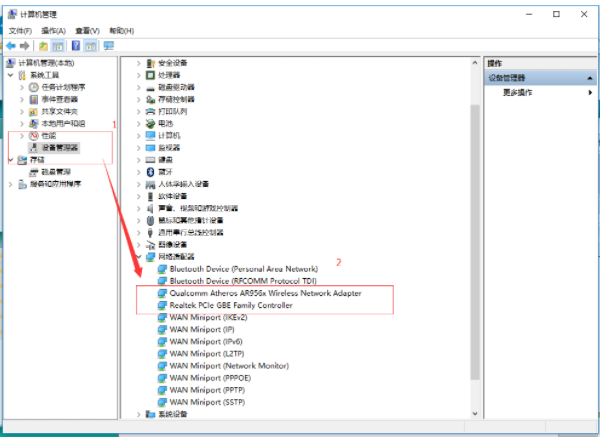
3、找到网络适配器一项,展开折叠菜单后,找到网卡的驱动并鼠标右键选择【属性】。
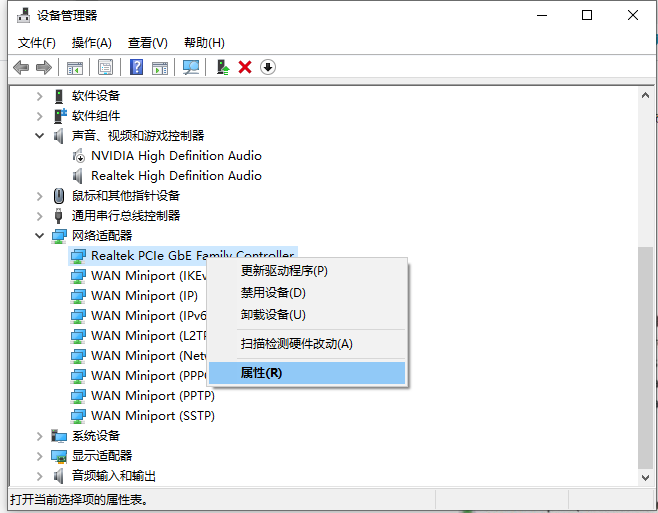
4、在打开的电源管理窗口中,把【允许计算机关闭此设备以节约电源】前的复选框的勾选去掉。
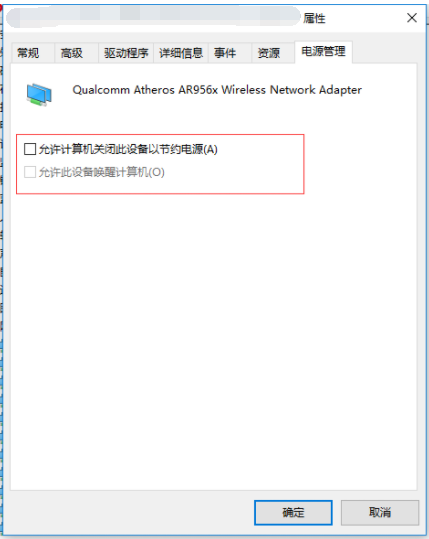
5、然后在Win10右下角的无线网络图标中,点击鼠标右键,然后打开「打开网络和共享中心」。
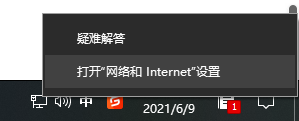
6、之后再点击左侧的“更改适配器设置”。
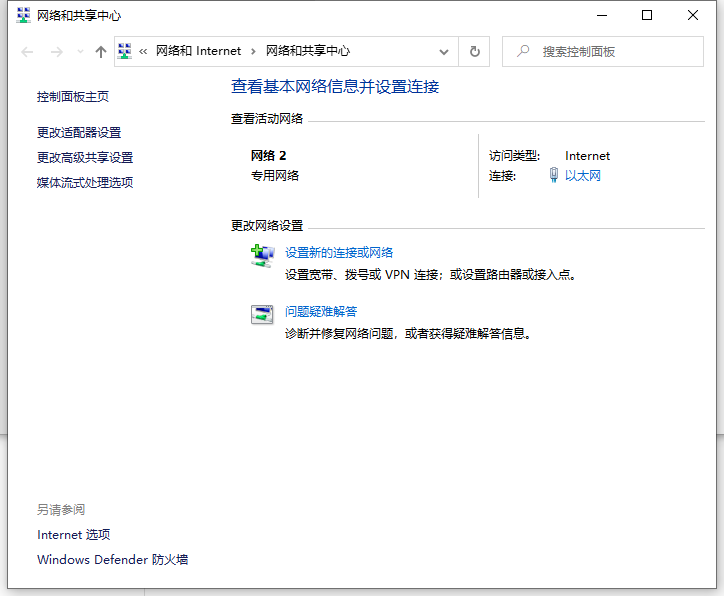
7、在更改适配器界面,双击打开“无线网络”设置,之后点击打开「无线属性」。
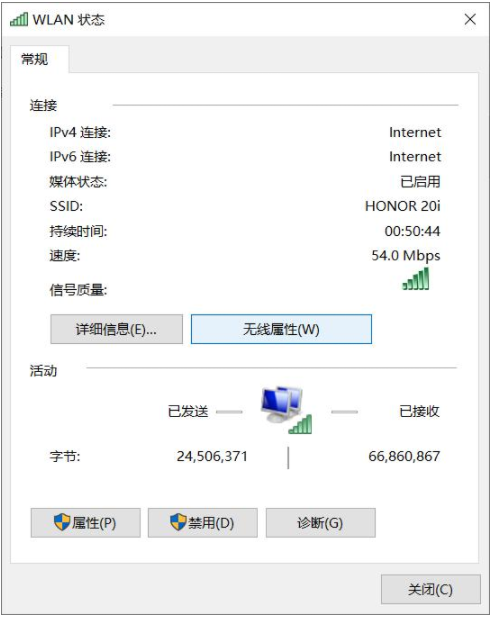
8、最后在无线属性设置中,将「即使网络未广播其名称也连接」前面的√打开,并点击底部的「确定」保存即可。
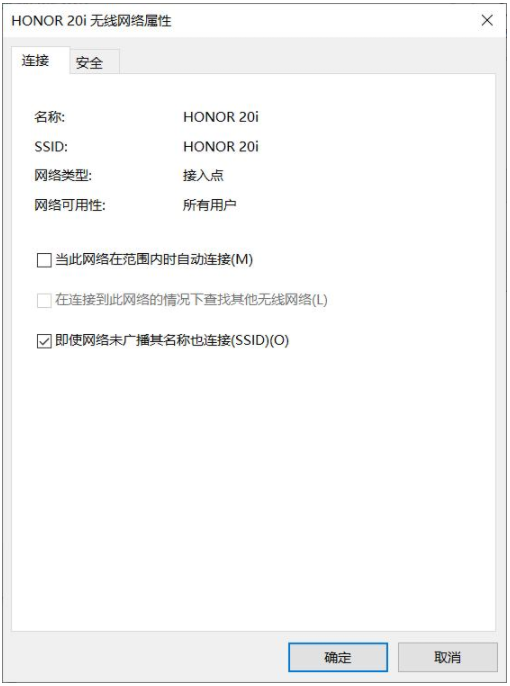
9、参考上述教程操作后,一般都能解决Win10无线总是掉线的问题。如果问题依旧没有解决,可能是无线网卡驱动版本过低导致,建议尝试一下更新无线网卡驱动试试。
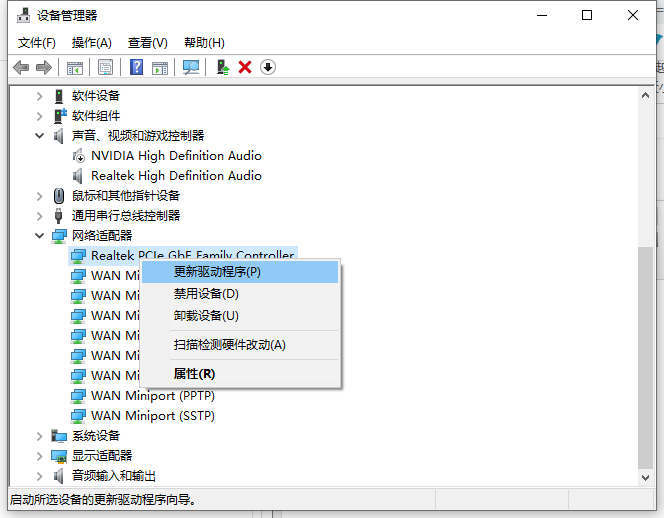
以上便是win10电脑wifi老是自动断开的解决方法,有遇到这个问题的小伙伴可以参照教程进行操作哦。
相关文章
- win10时间不准怎么办? 04-04
- Win10管理员Administrator账户开启方法 04-04
- win10蓝屏irql not less or equal教程 03-27
- win10系统总弹出需要新应用打开此ymsgr的解决方法 01-24
- win10待机死机有什么好的处理方法?要怎么解决? 01-21
- win10系统groove播放器无法使用怎么办?win10系统音乐groove无法播放修复教程 01-21
精品游戏
换一批
