Win11文件资源管理器总是崩溃怎么回事?文件资源管理器崩溃解决教程
最近有更新win11的小伙伴反映自己的文件资源管理器老是崩溃,这是怎么回事?非常影响操作。可能出现的问题是,双击“此电脑”进入就出现Windows资源管理器未响应的问题,或者任意软件通过打开文件对话框选择文件出现资源管理器总是崩溃等等。
一、检查 Windows 更新
打开设置。
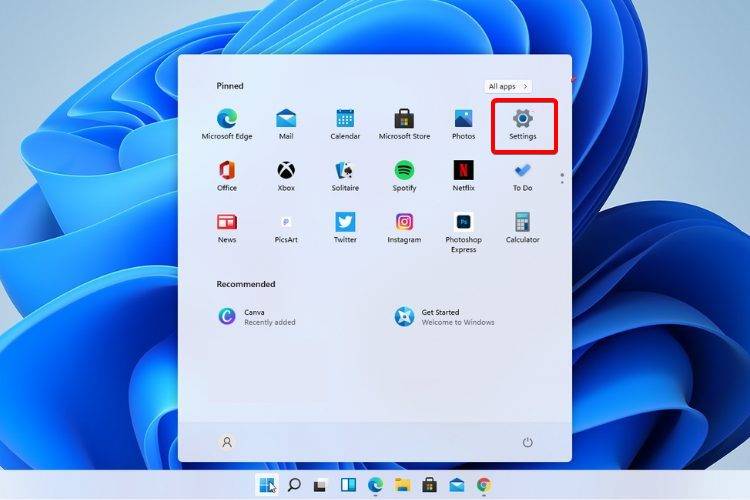
转到 Windows 更新。
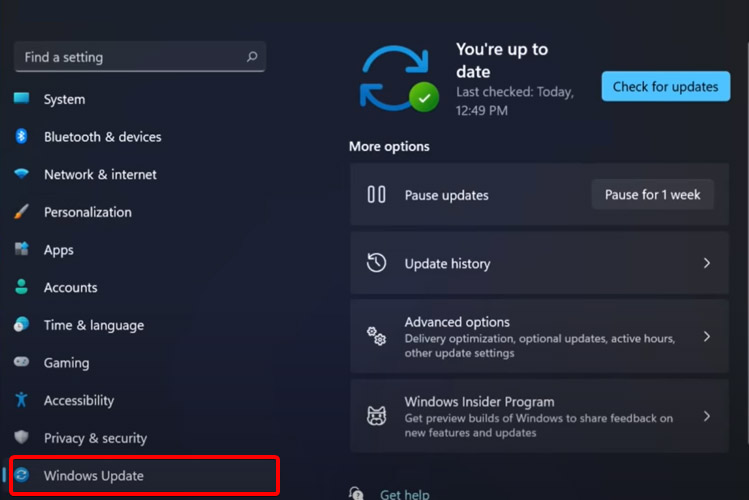
选择检查更新。
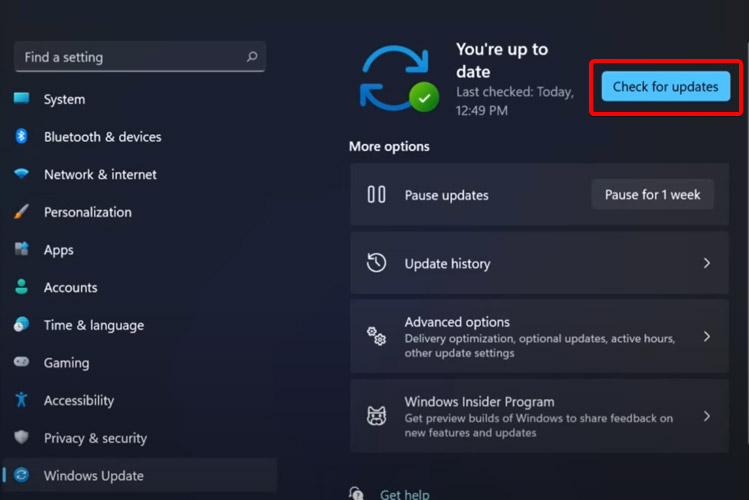
使用此选项,您的操作系统将自动推荐并修复问题,例如导致 Windows 11 文件资源管理器崩溃的损坏设置。
二、重新启动 Windows 11 文件资源管理器
按键盘上的 Ctrl + Alt + Delete,然后选择Task Manager。
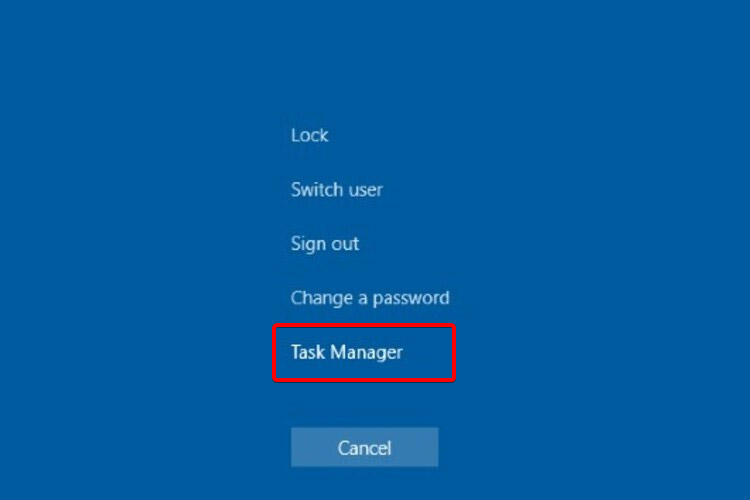
单击“进程”选项卡,搜索“文件资源管理器”,然后选择它。
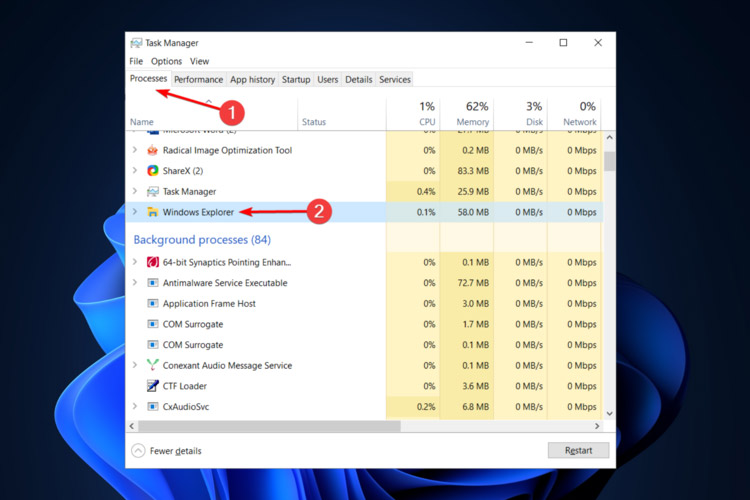
单击重新启动按钮。
三、调整文件资源管理器选项
打开控制面板。
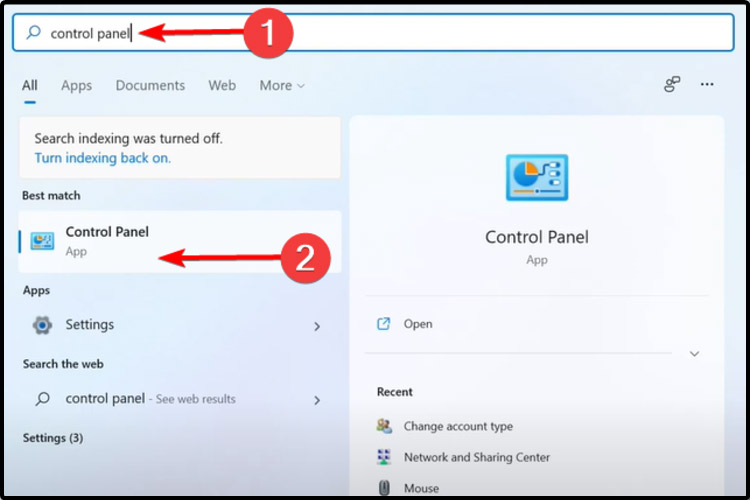
在右上角的搜索栏中,键入文件资源管理器选项并打开它。
选择常规选项卡。
在打开文件资源管理器旁边:下拉菜单,然后选择此电脑选项。
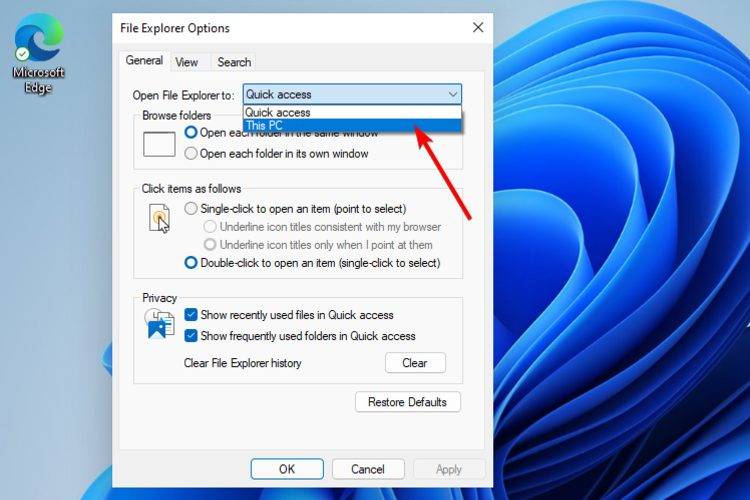
单击应用,然后单击确定。
四、使用 Windows PowerShell 执行某些命令
右键单击 开始图标,然后选择Windows Terminal (admin) 。
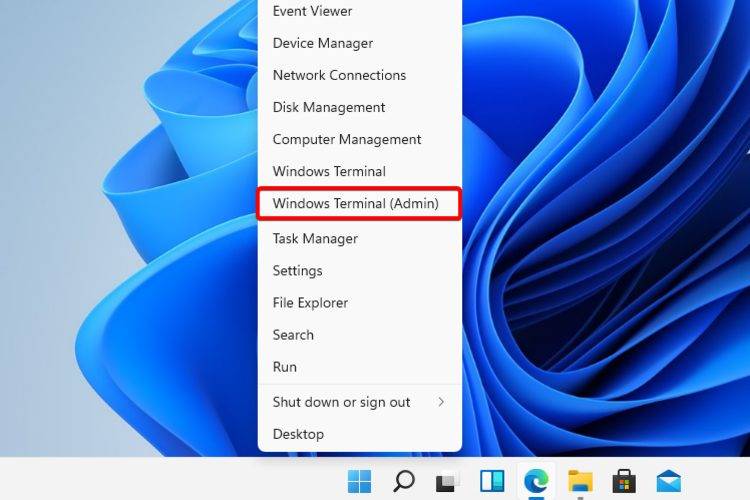
在 PowerShell 中,键入以下命令,然后执行它:Repair-WindowsImage -Online –RestoreHealth。
等待该过程完成。
重新启动您的电脑。
五、使用命令提示符阻止Windows 11文件资源管理器崩溃
单击开始按钮,键入命令提示符,然后右键单击它并选择以管理员身份运行。
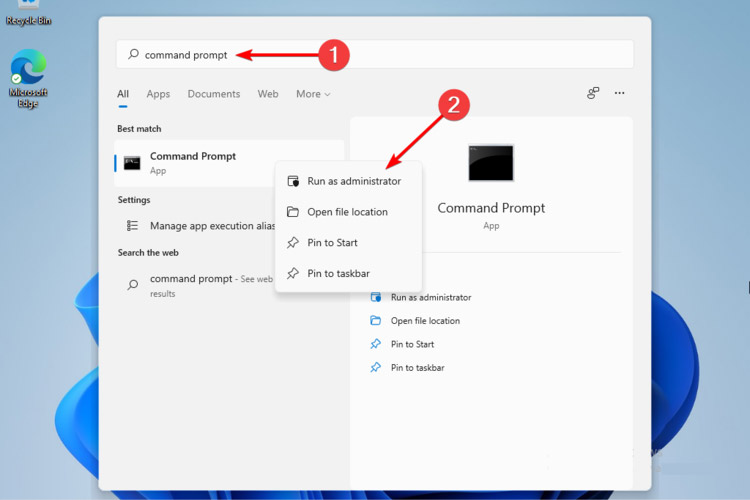
在弹出的窗口中,输入以下命令,然后回车:sfc /scannow
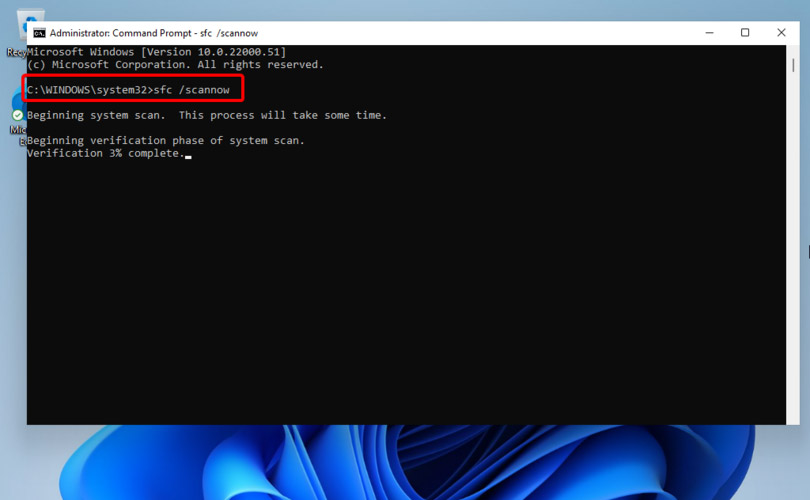
等待该过程完成。
重新启动您的电脑。
此命令也称为系统文件检查器,允许您扫描和恢复 Windows 系统文件中的损坏。因此,如果您的 Windows 11 文件资源管理器崩溃,它肯定会有所帮助。
六、清除缓存
单击“开始”按钮,键入“控制面板”,然后单击它。
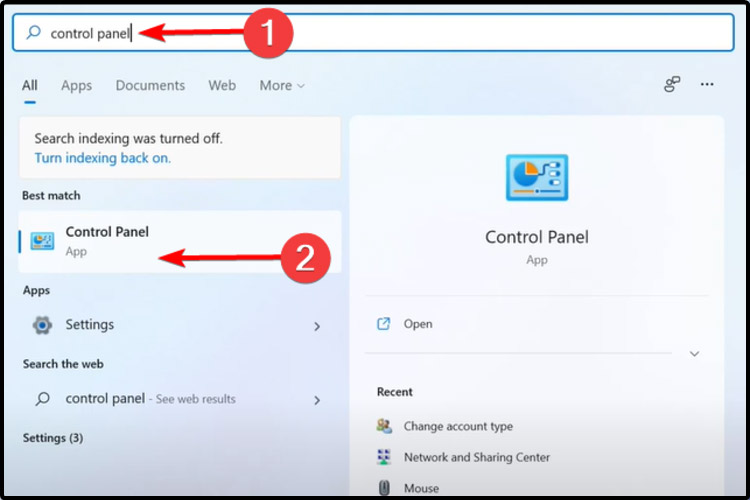
在右上角的搜索栏中,键入文件资源管理器选项并打开它。
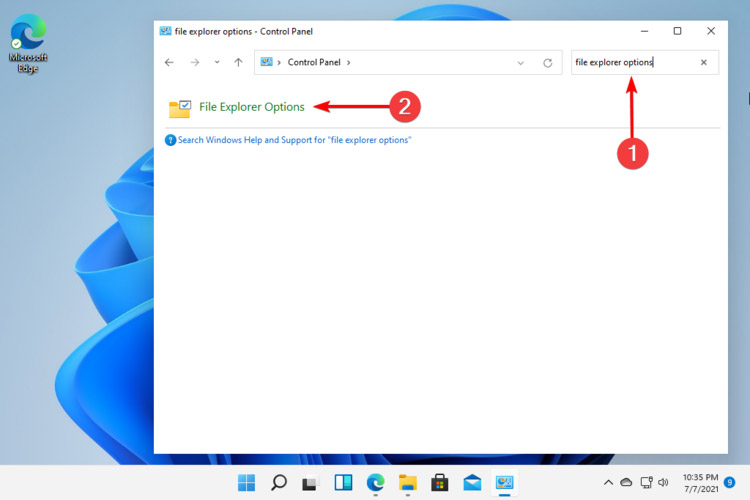
选择General选项卡,然后在Privacy部分,单击Clear,然后选择OK。
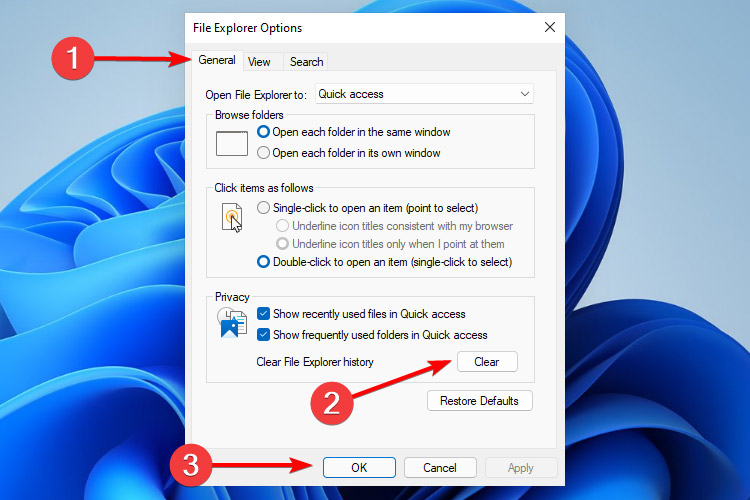
使用此选项,您将能够清除可能导致 Windows 11 文件资源管理器崩溃的历史记录。
以上就是关于win11文件资源管理器崩溃的解决办法了。
相关文章
- Win11任务栏卡死重启也没有用怎么办?解决Win11任务栏卡死问题 04-04
- 怎么在Win11系统上安装(和卸载)字体? 01-24
- Win11超过10天怎么退回Win10 Win11超过10天可以退回Win10吗 01-18
- 为什么Win11打不开安全中心?Win11打不开安全中心解决办法 11-23
- Win11中文打字只显示字母 Win11中文模式打出来是字母解决方法 11-23
- Win11正式版安装安卓子系统的方法 测试阶段抢先体验 11-23
精品游戏
