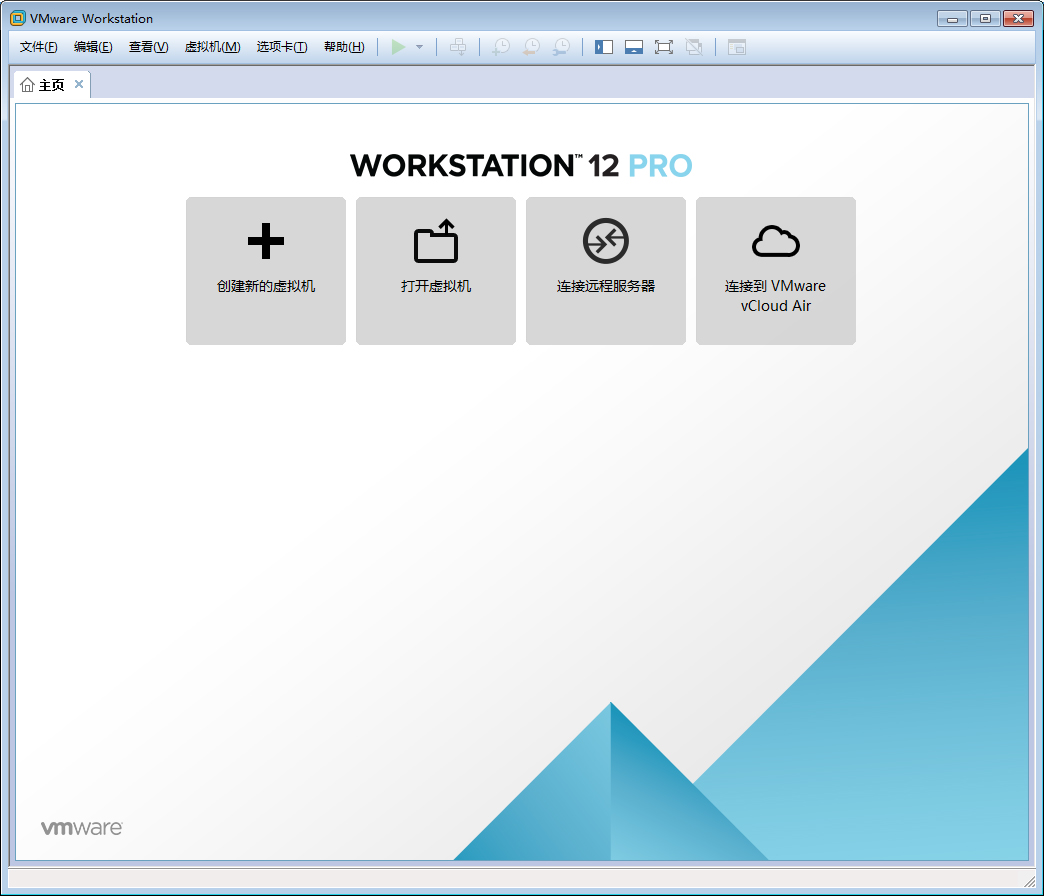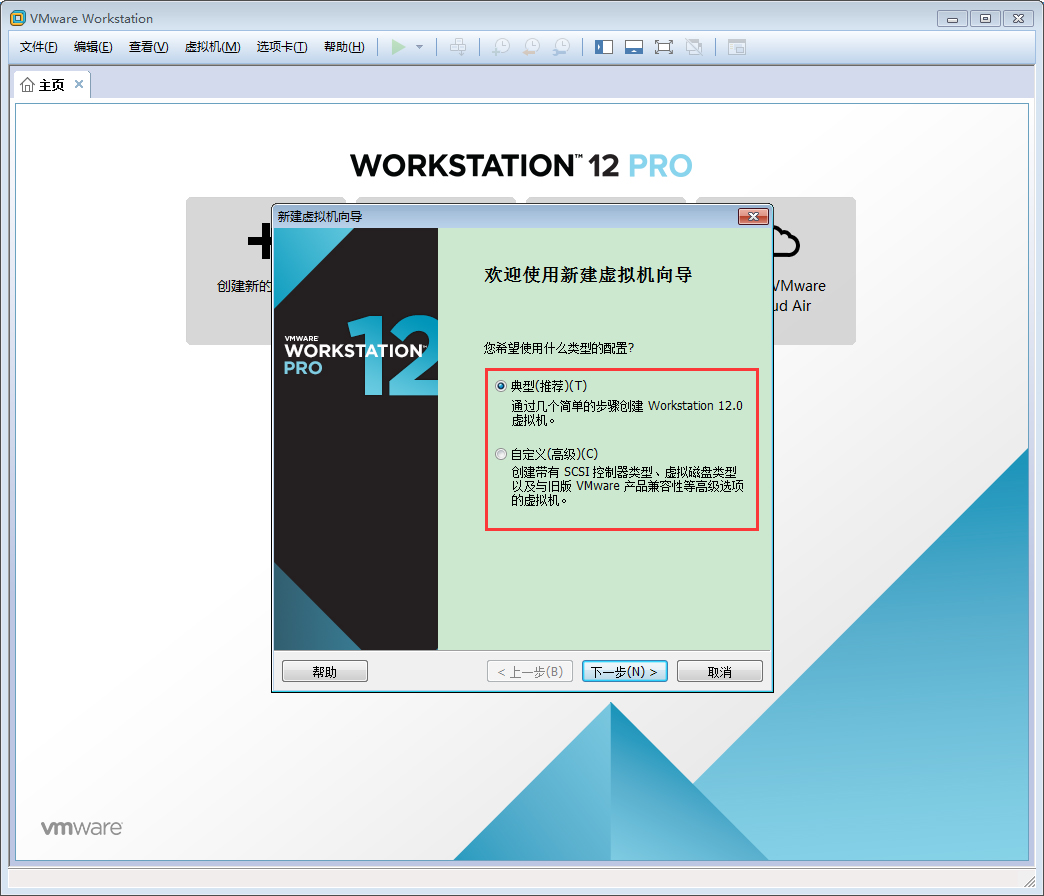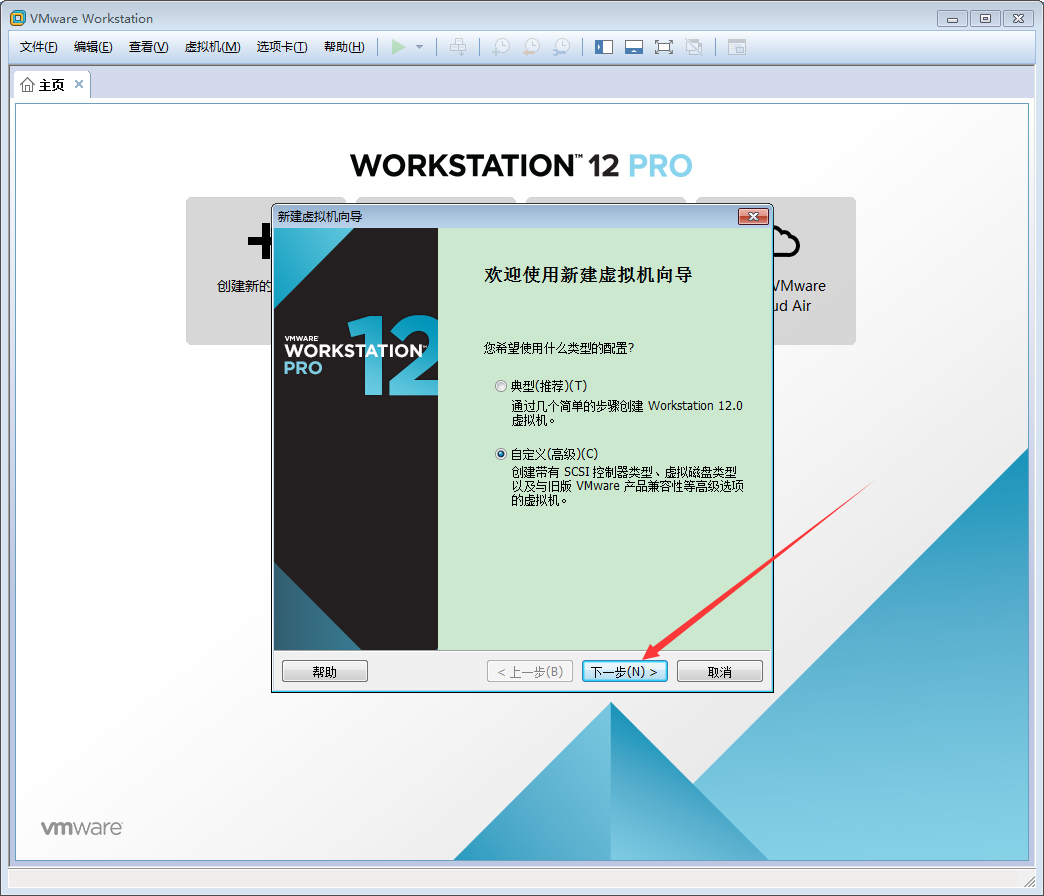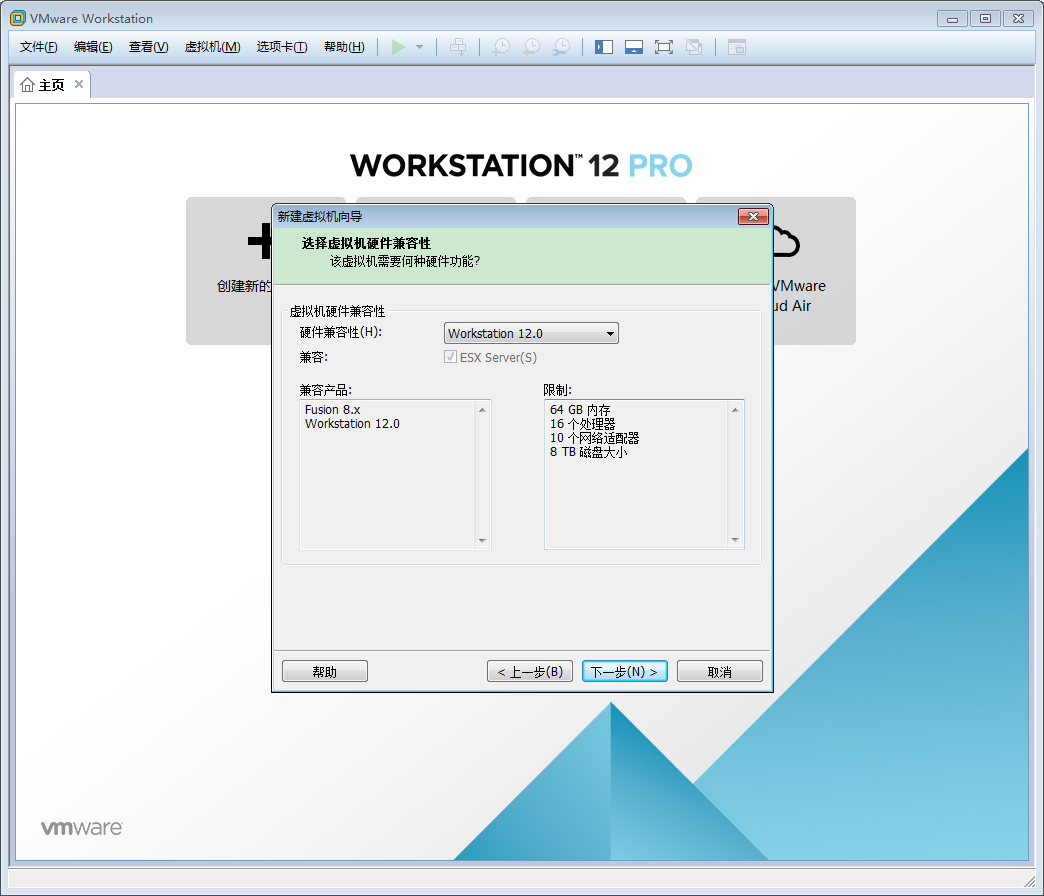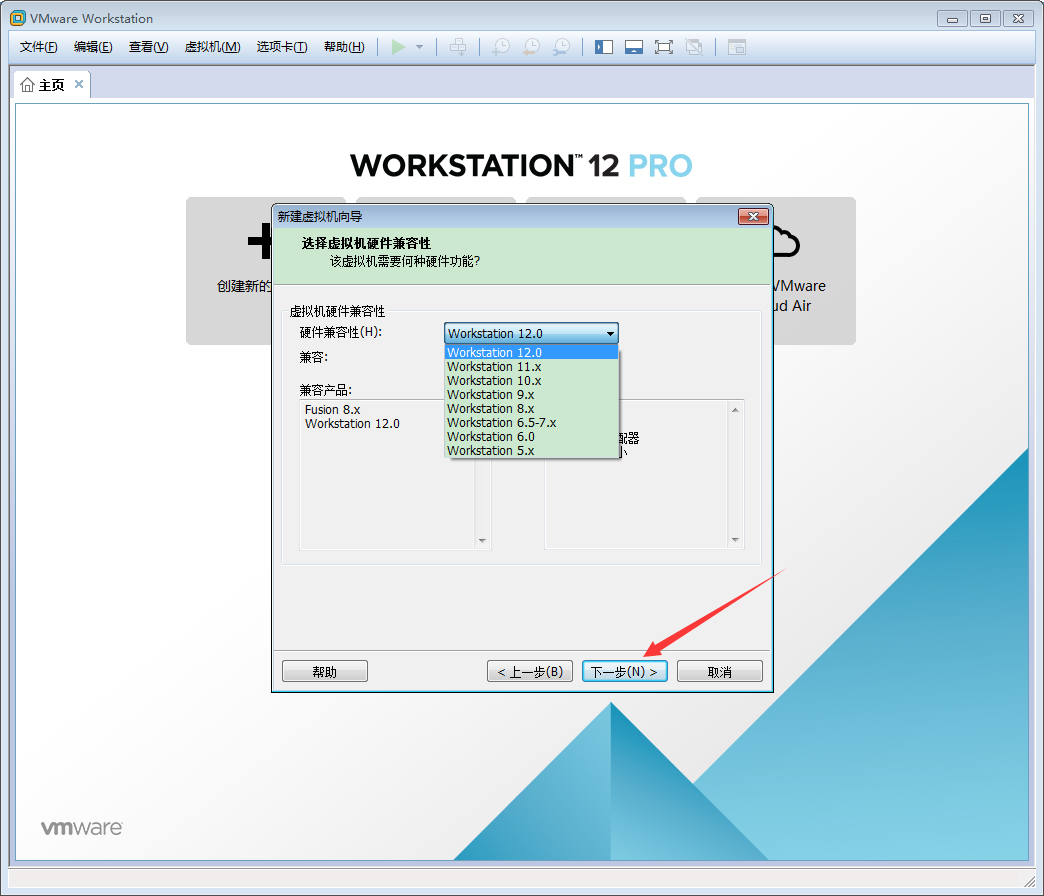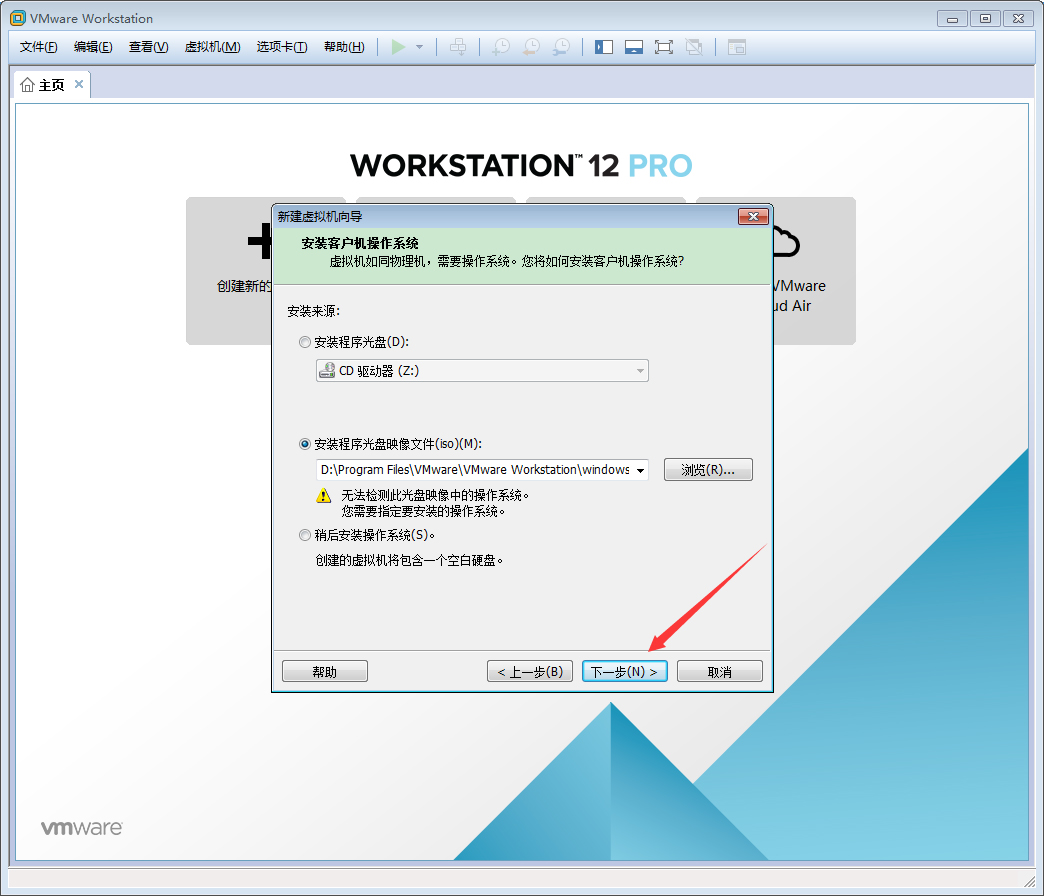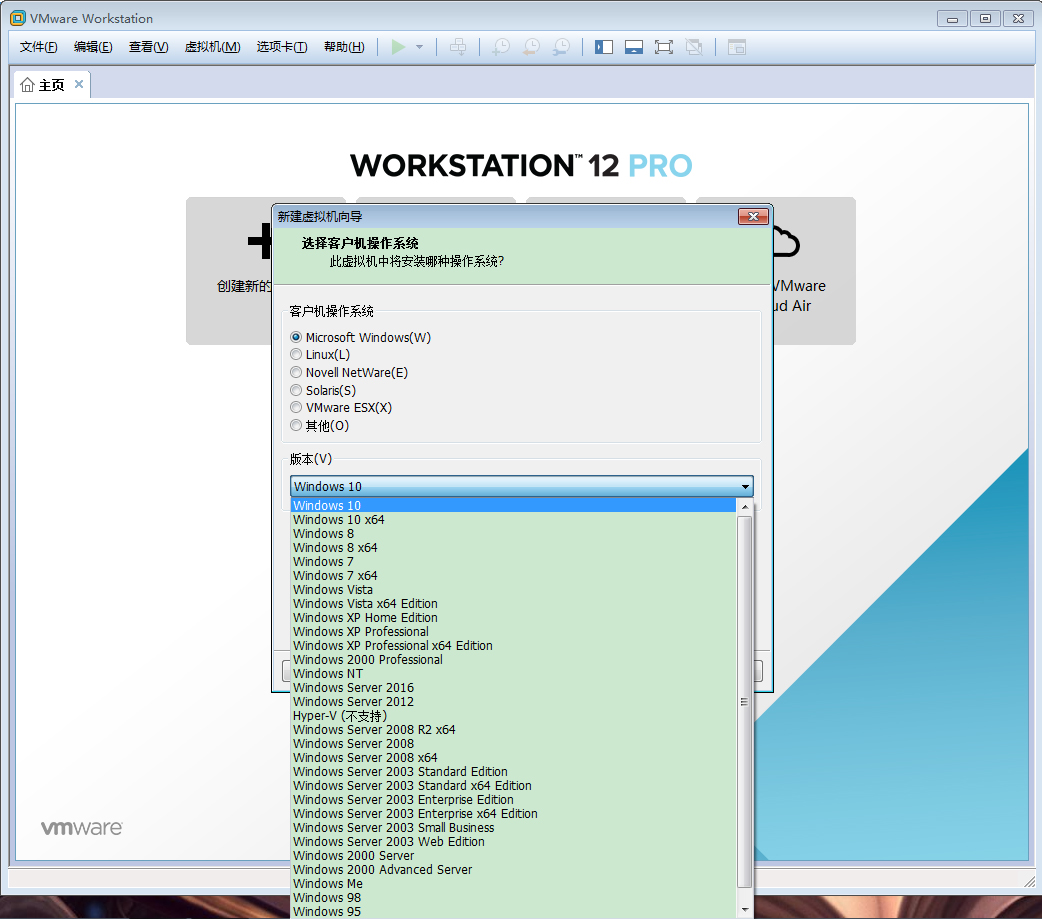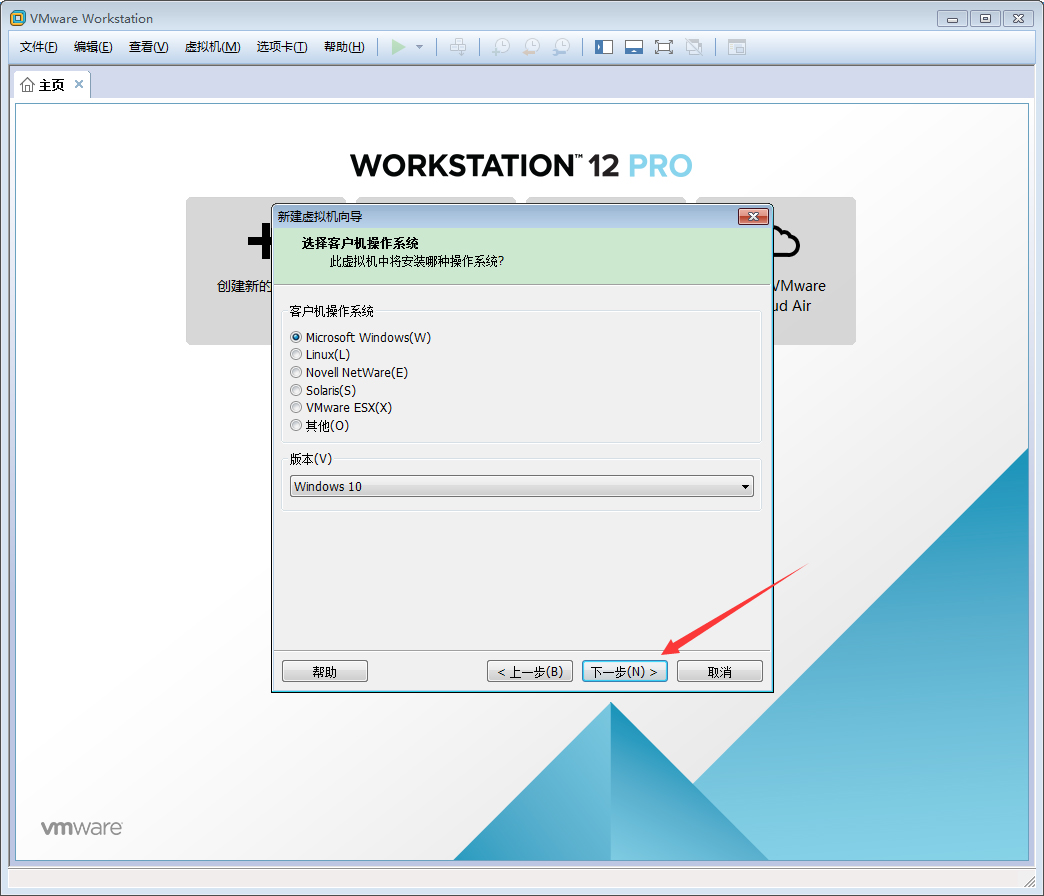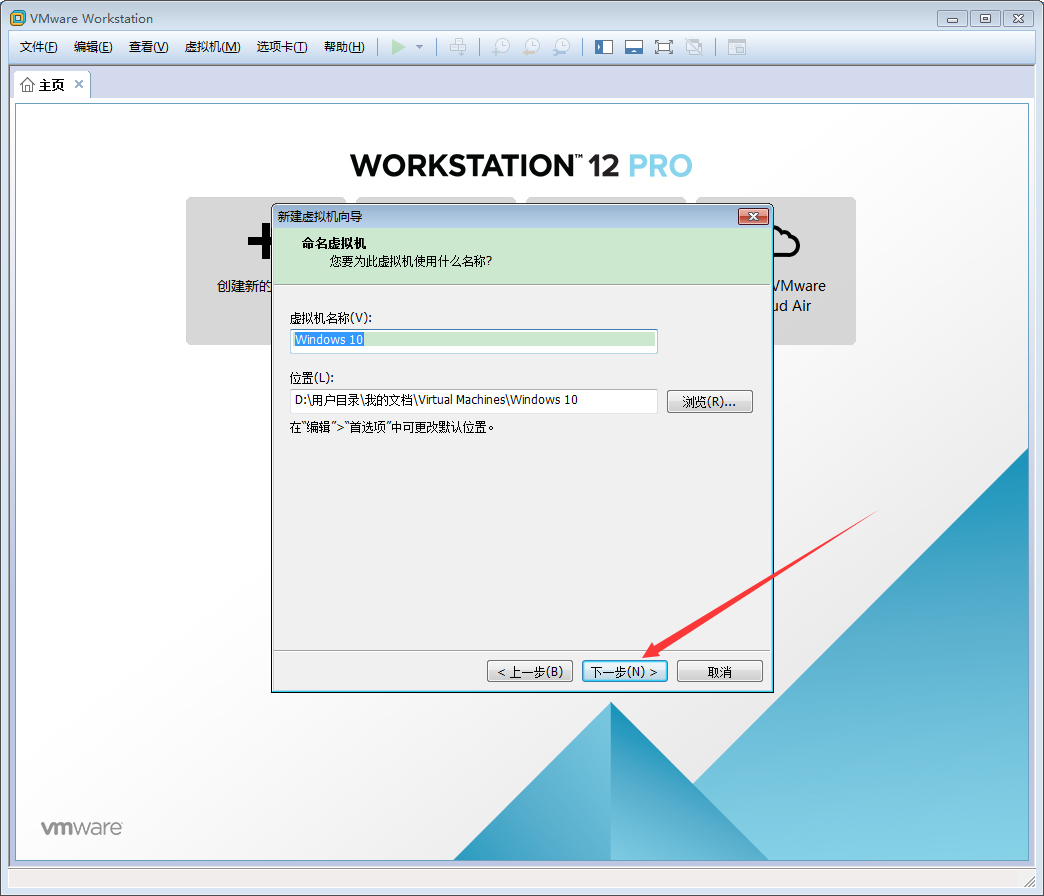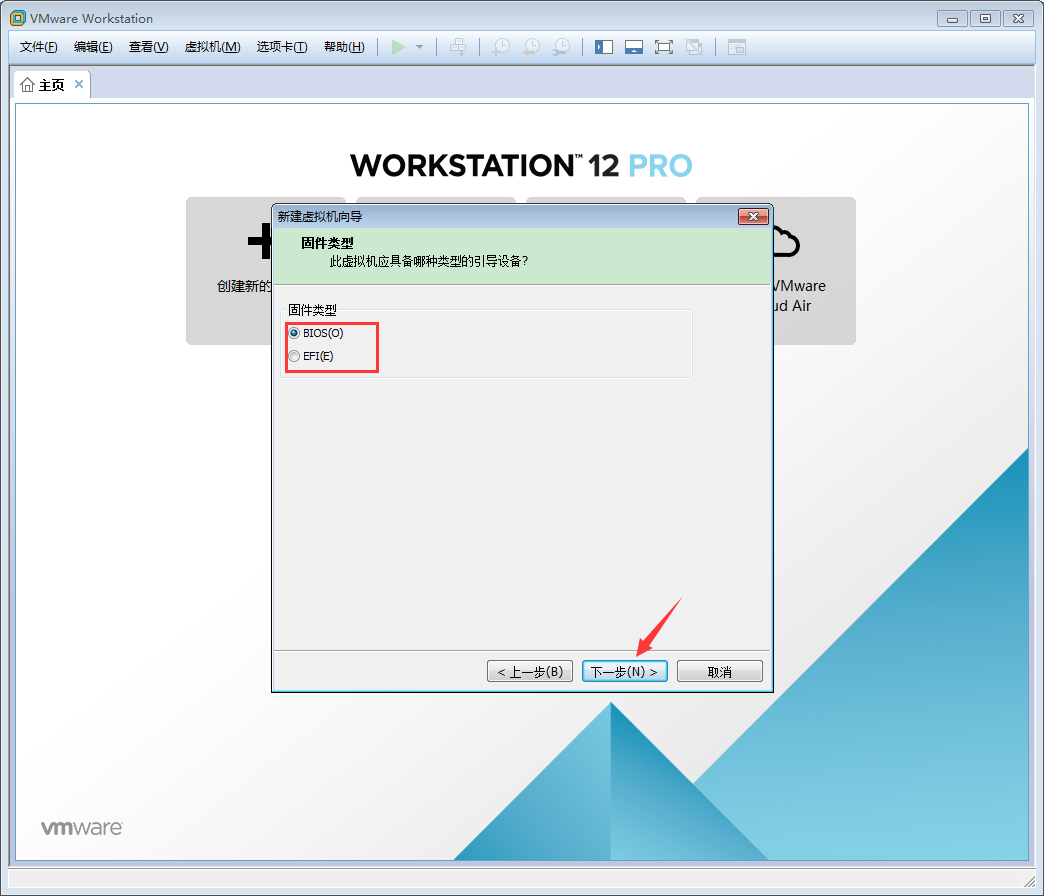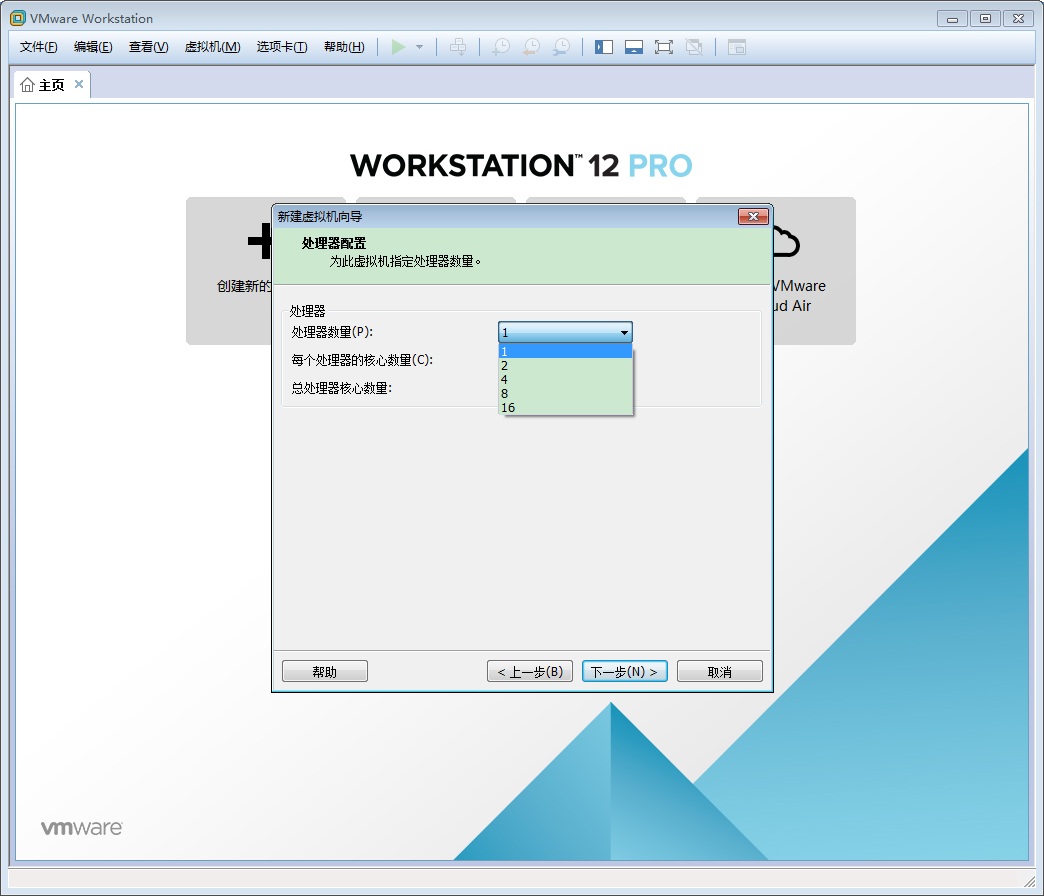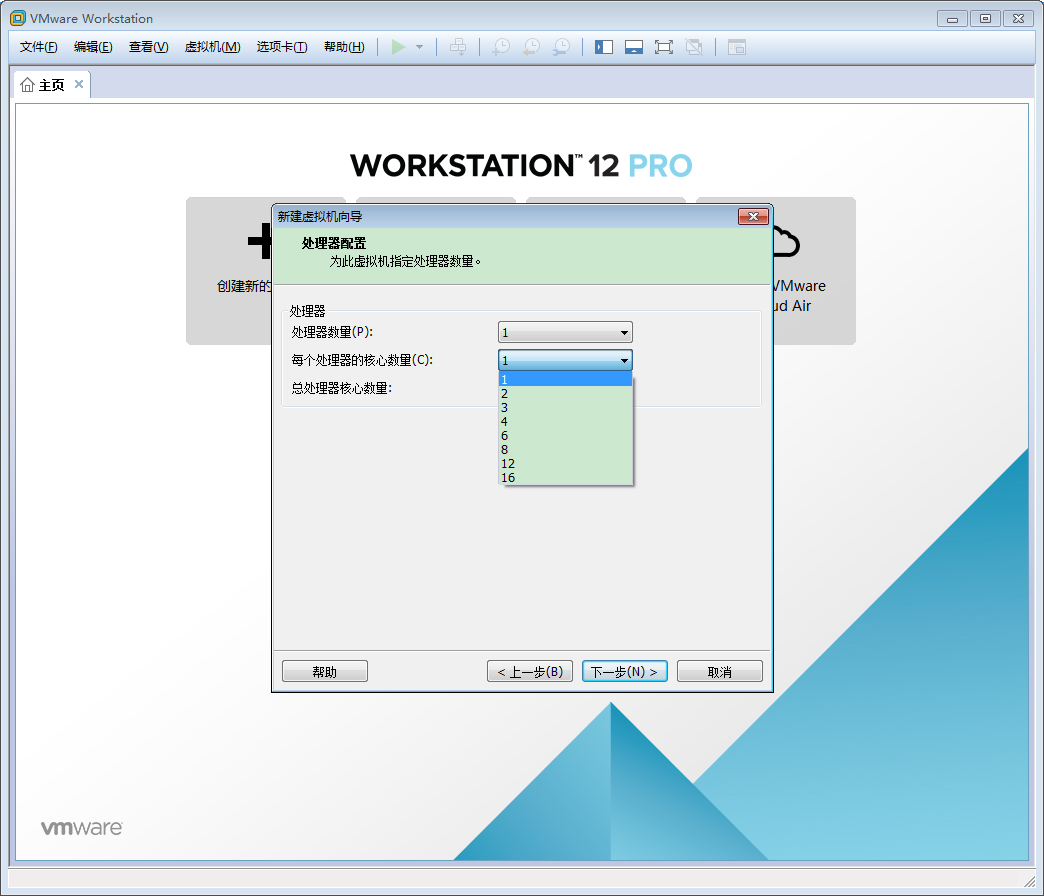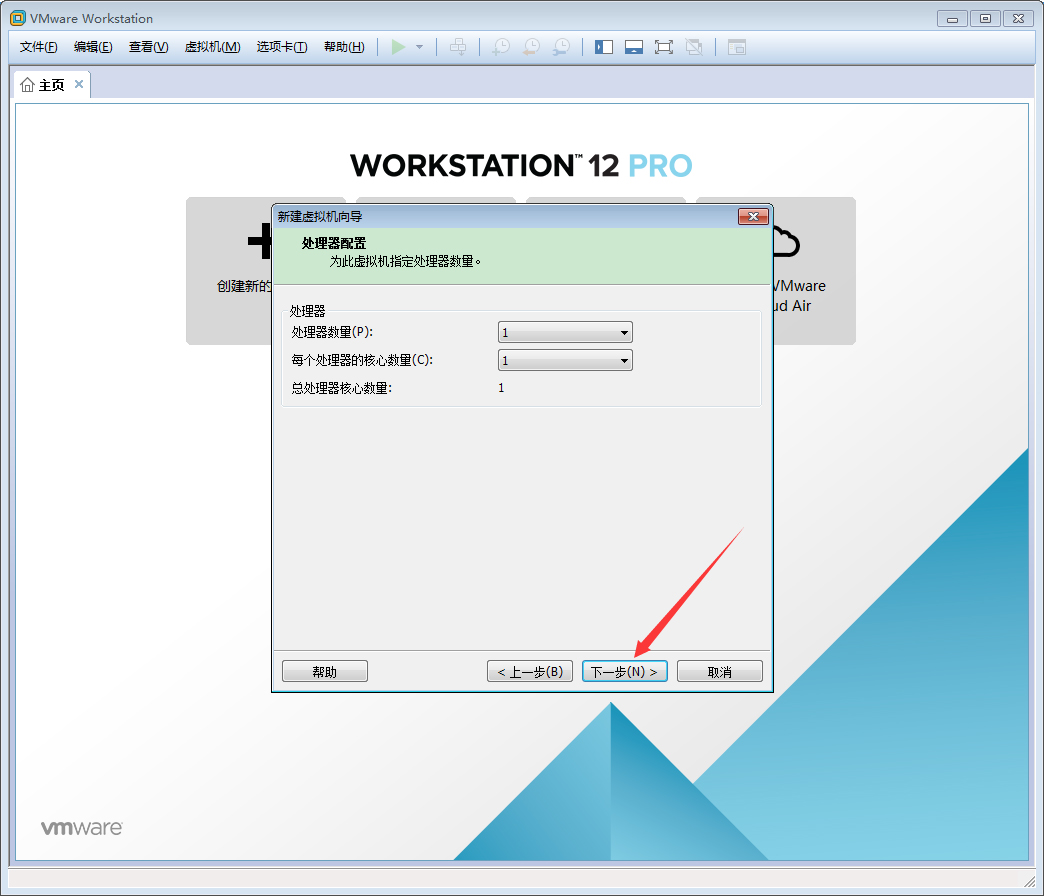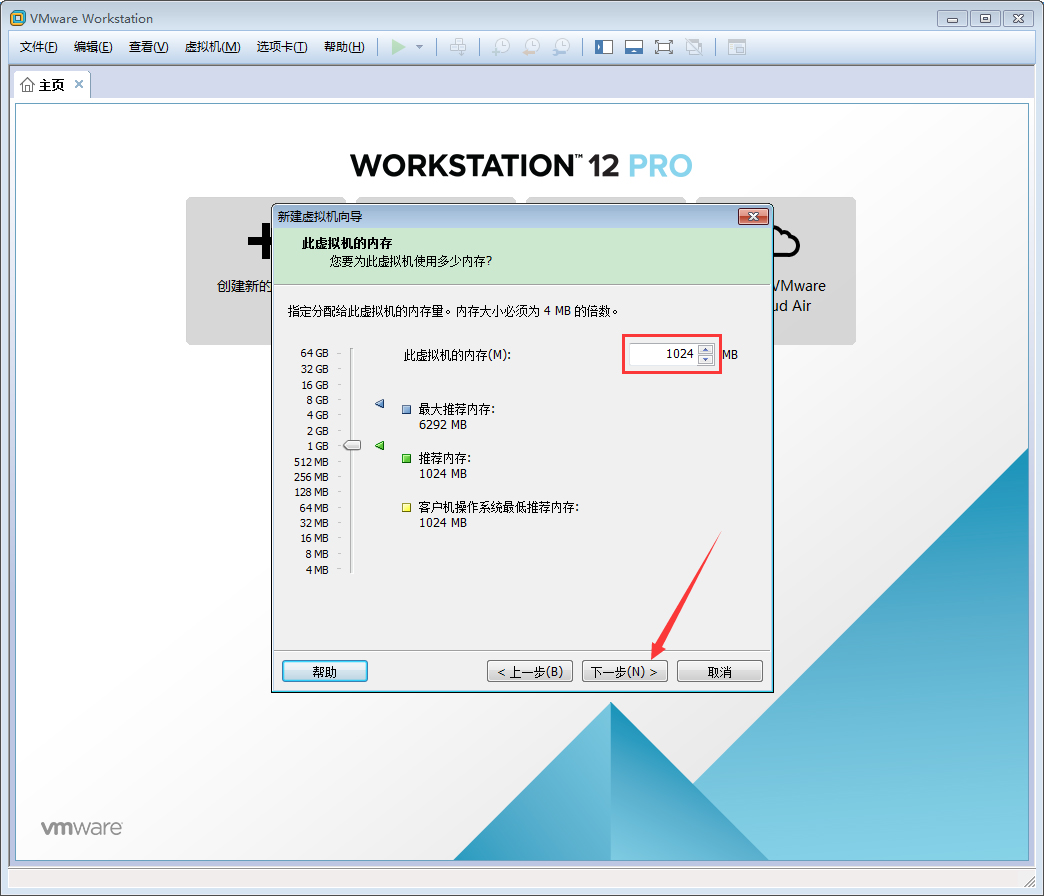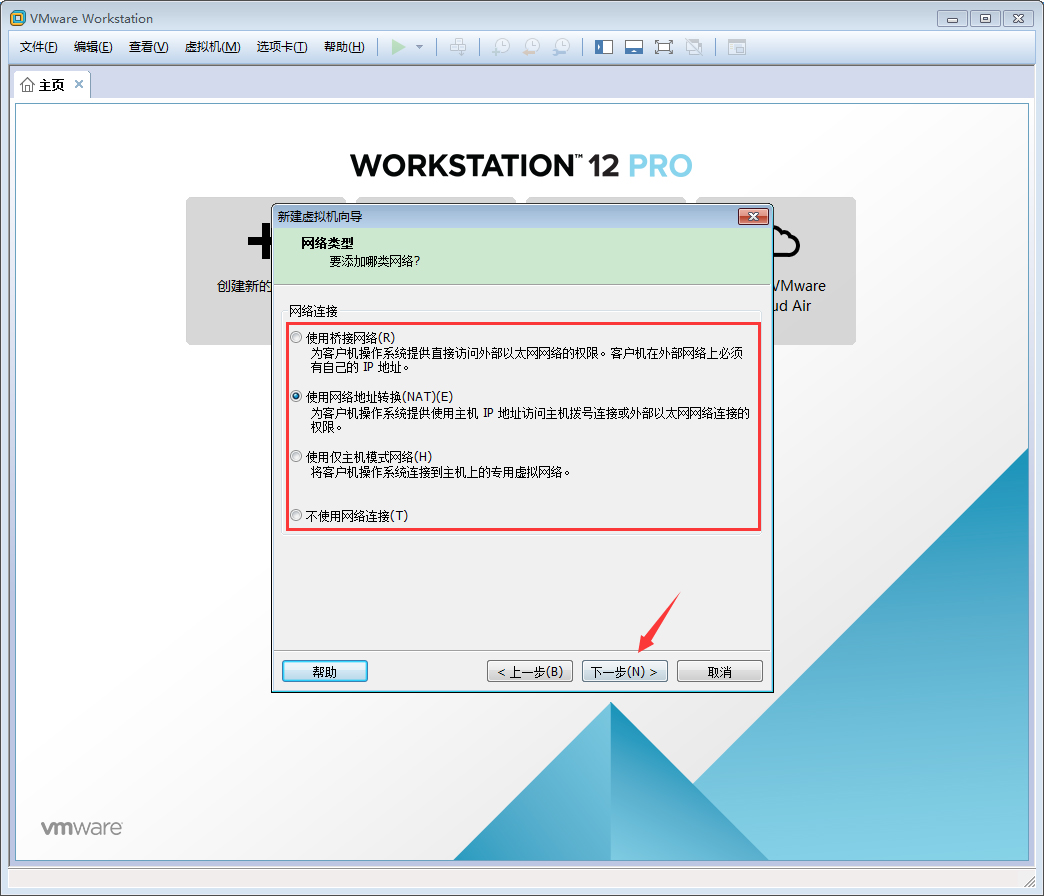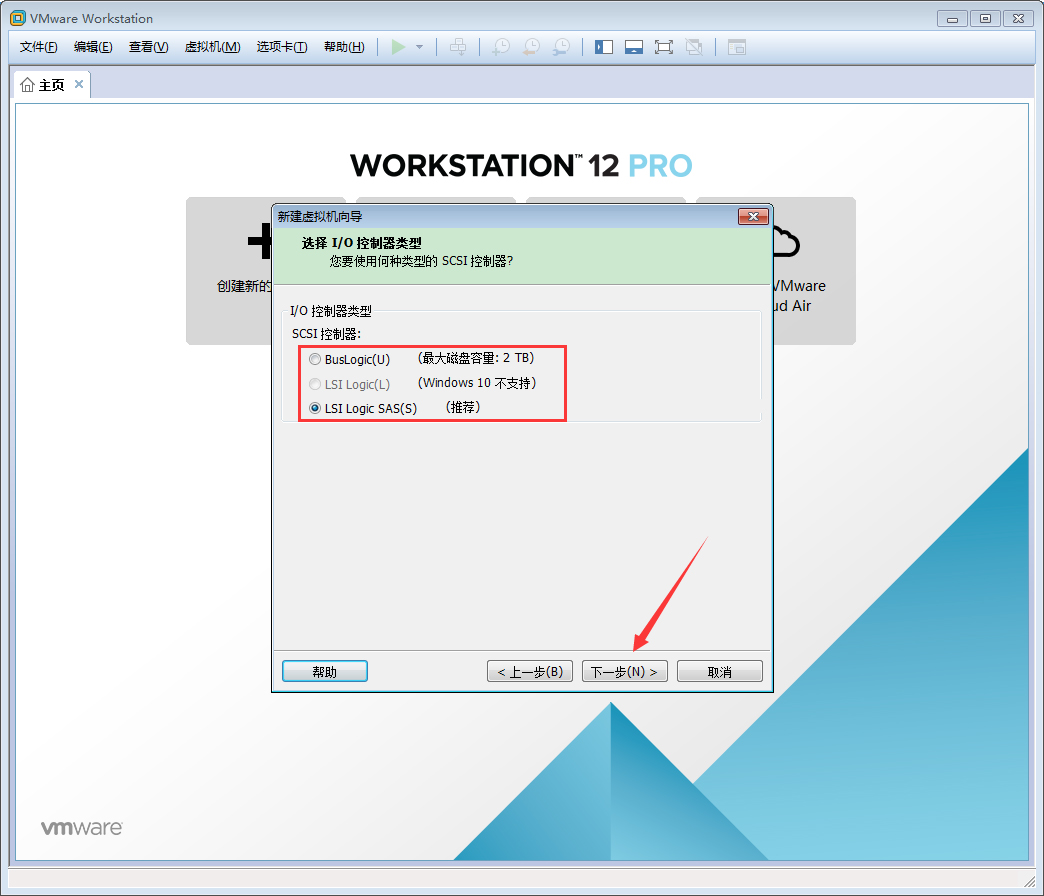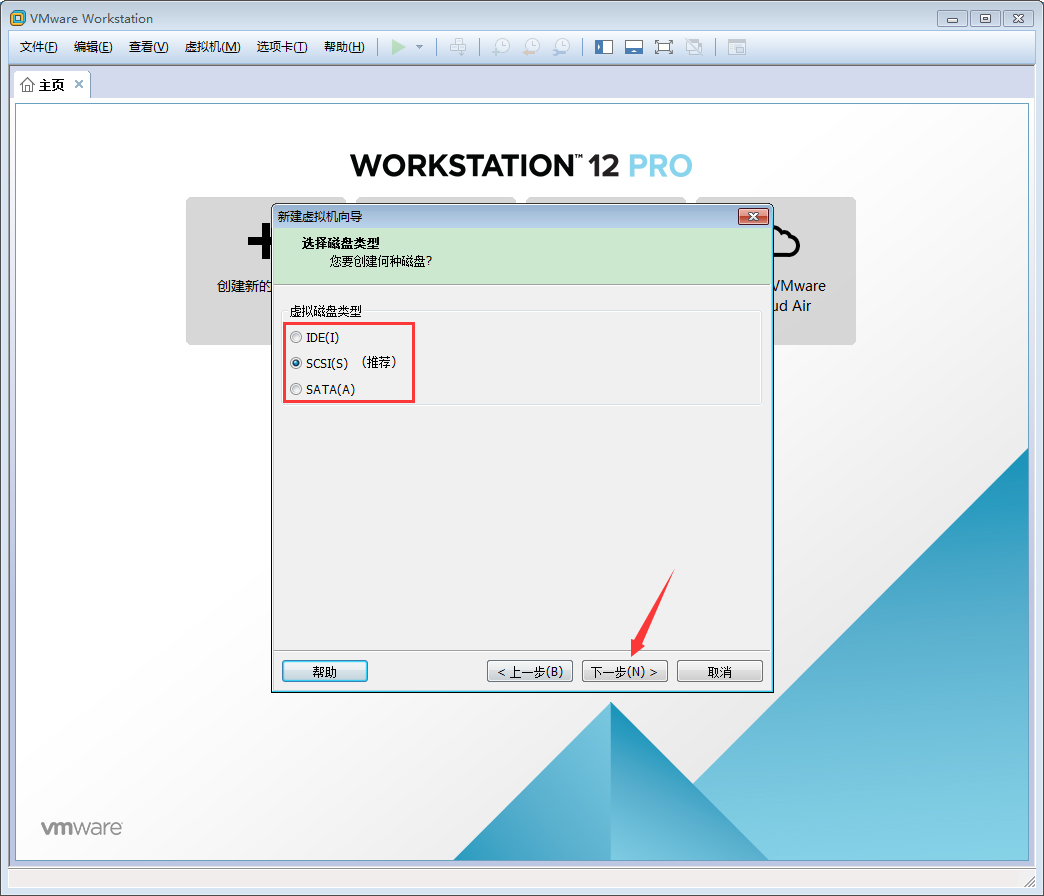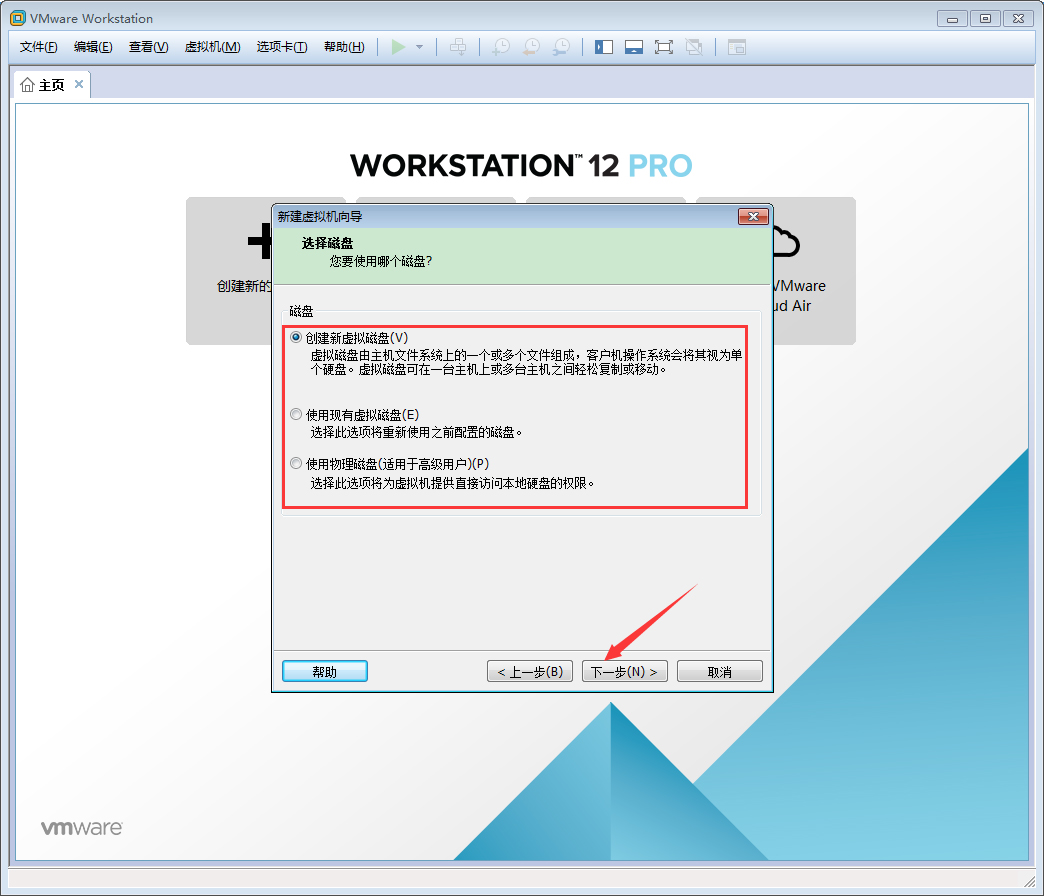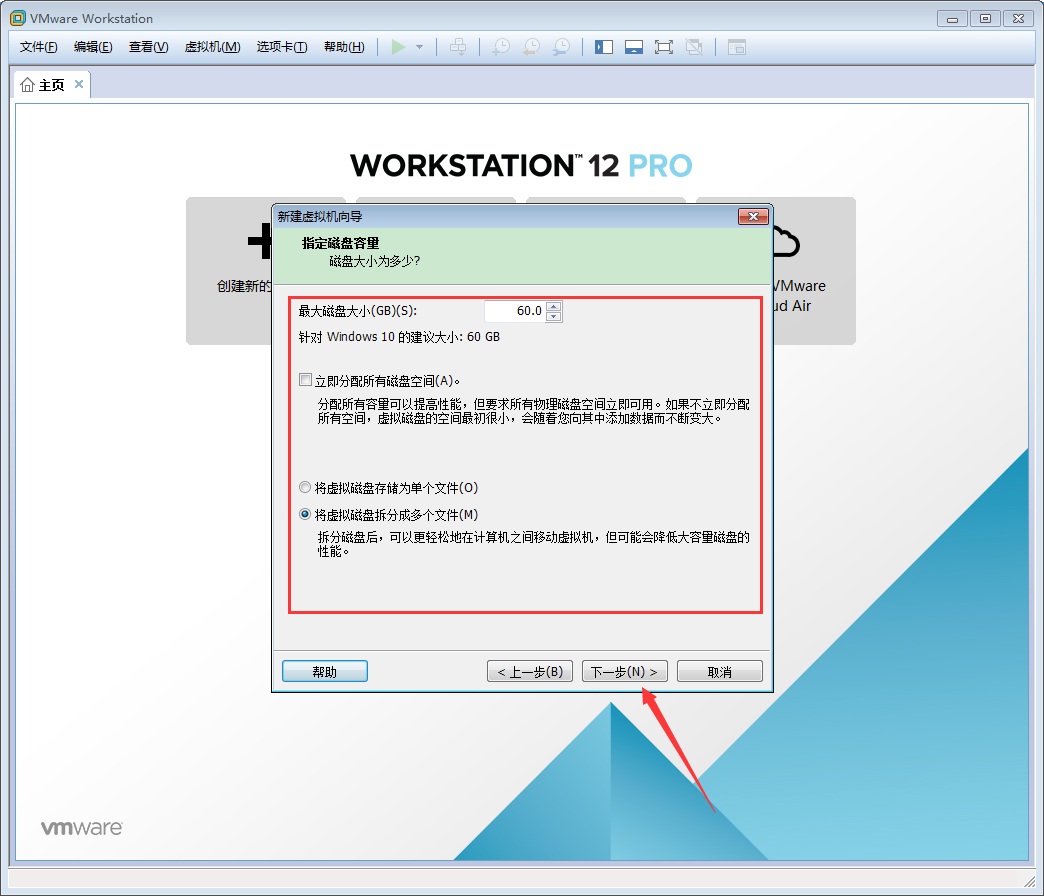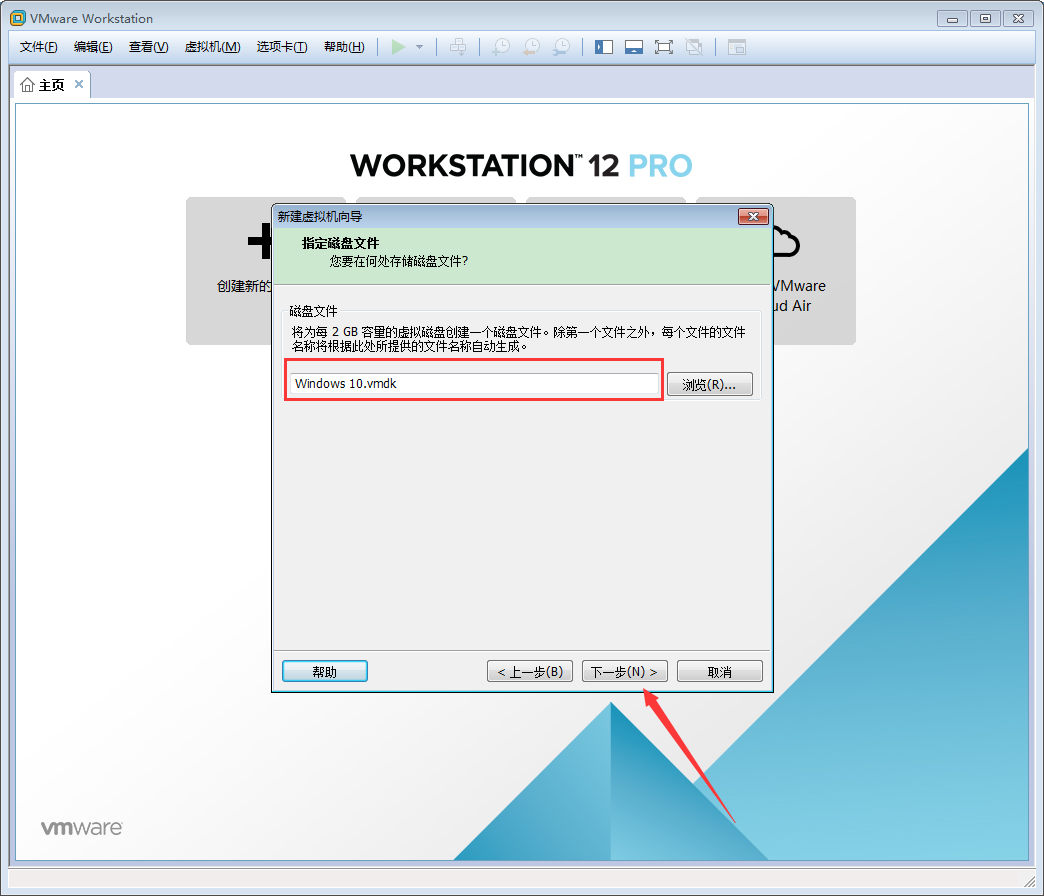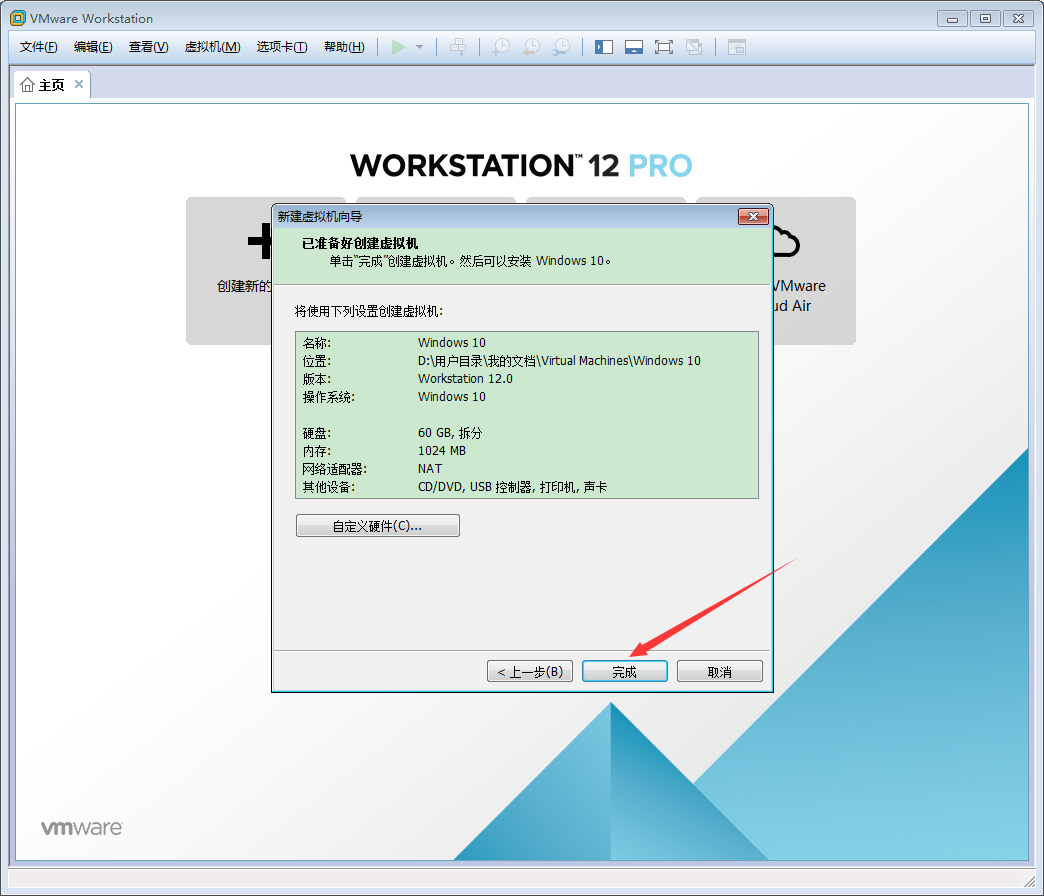首页
VMware软件如何创建Win10虚拟机?VMware软件创建Win10虚拟机方法简述
VMware软件如何创建Win10虚拟机?VMware软件创建Win10虚拟机方法简述
2021-12-15 11:08:55
来源:互联网
作者:admin
谈及VMware软件,相信那些在日常工作中经常会用到虚拟机的朋友都不会觉得陌生。不过,许多刚刚接触该软件的朋友,其实并不清楚借助VMware软件该如何创建Win10虚拟机!针对这一情况,小编带来了VMware软件创建Win10虚拟机方法简述。
方法步骤
打开VMware软件,点击主页中的“创建新的虚拟机”图标;
选择希望使用什么类型的配置,这里以“自定义”为例;
点击“下一步”;
调整虚拟机硬件兼容性后,点击“下一步”;
选择安装来源后,再次点击“下一步”;(注:这里以安装程序光盘映像文件为例)
选择客户机操作系统及版本后,点击“下一步”;
为虚拟机命名、设置存储位置后,点击“下一步”;
选择固件类型,点击“下一步”;
调整处理器配置后,点击“下一步”;
制定分配给虚拟机的内存量,点击“下一步”;
选择要调价何种网络后,点击“下一步”,这里以“使用网络地址转换”为例;
依情况选择要是用何种SCSI控制器,点击“下一步”;
选择要创建何种磁盘,点击“下一步”;
选择要是用哪个磁盘,点击“下一步”;
指定磁盘容量,选择是否拆分磁盘后,点击“下一步”;
选择磁盘文件的存储位置,点击“下一步”;
最后,点击“完成”即可。
相关文章
- VMware软件如何开启Win10虚拟机?Win10虚拟机开启方法 10-17
- win10更新1909无法运行vmware虚拟机怎么办 09-24
- VMware软件怎么打开Win10虚拟机?Win10虚拟机打开教程 12-09
精品游戏
换一批