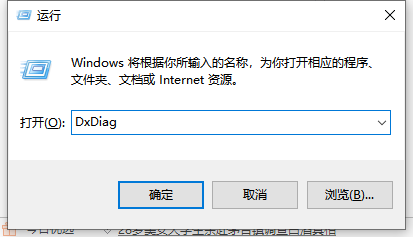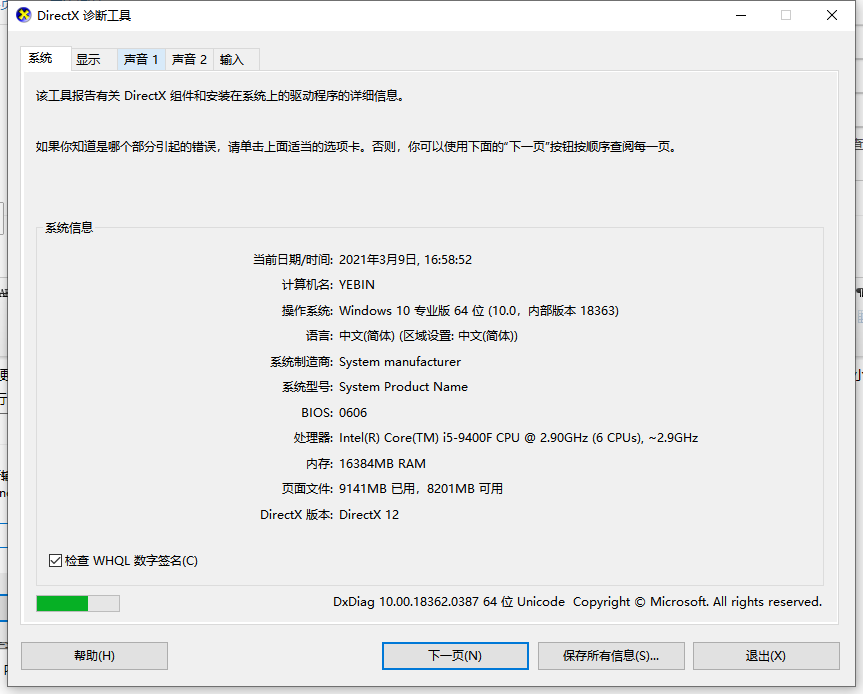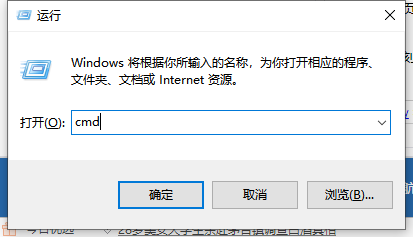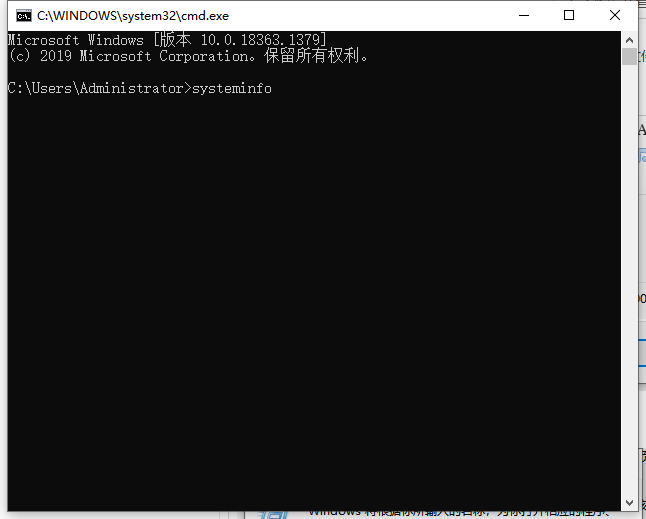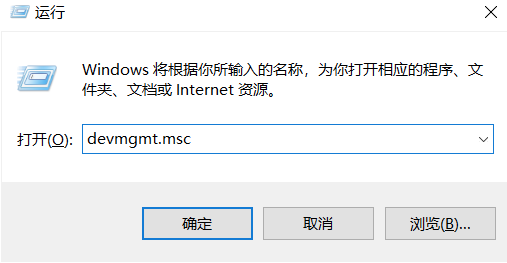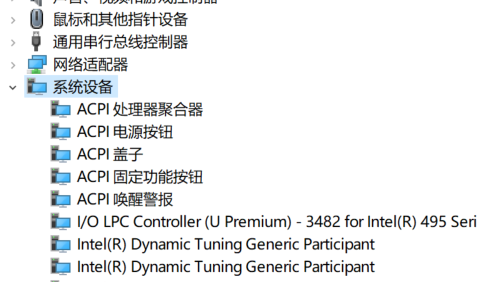首页
Win10专业版电脑麦克风没声音怎么办?
Win10专业版电脑麦克风没声音怎么办?
2021-12-15 08:08:37
来源:互联网
作者:admin
Win10专业版系统用户在使用电脑过程中会突然发现自己的电脑麦克风没有了声音,Win10专业版电脑麦克风没声音怎么办?系统之家小编在这分享一篇Win10专业版电脑麦克风没声音解决方法,希望能帮到你。
方法一
1、我们打开【控制面板】【硬件和声音】。
2、再打开管理音频设备。
3、【声音】的界面中,我们切换至【录制】的选项卡,双击【麦克风】。
4、点击切换至【级别】的选项卡调整麦克风音量至最大,如果麦克风声音不够大,我们还可以设置麦克风加强。
方法二
1、确认麦克风插孔是否连接正确。
2、一般带麦克风的耳机都有两组接线 插头 。
3、一组为绿色插头(即耳机音频信号),另一组为红色插头(即麦克风信号输入)。3
4、首先确认红色插头应当连接到电脑面板对应的红色插孔中(通常情况下会有耳机和麦克风图标标识)。
方法三、确认声卡驱动程序是否正常
1、点击【开始】菜单,选择【运行】在运行中输入【devmgmt.msc】。
2、点击确定打开【设备管理器】在设备管理器的任意位置查看是否出现带有感叹号或问号的项目。
3、再展开【声音、视频和游戏控制器】前面的+号,查看下方是否有带感叹号或问号的项目。
4、如果有,说明声卡驱动不正常或未安装。
5、下载安装【驱动精灵】。
6、在【基本状态】中点击【驱动升级】。
7、升级完声卡驱动之后重新启动计算机,在尝试语音通话。
相关文章
- win10时间不准怎么办? 04-04
- Win10管理员Administrator账户开启方法 04-04
- win10蓝屏irql not less or equal教程 03-27
- win10系统总弹出需要新应用打开此ymsgr的解决方法 01-24
- win10待机死机有什么好的处理方法?要怎么解决? 01-21
- win10系统groove播放器无法使用怎么办?win10系统音乐groove无法播放修复教程 01-21
精品游戏
换一批