首页
Windows10怎么关闭微软输入法?Win10如何彻底关闭微软输入法?
Windows10怎么关闭微软输入法?Win10如何彻底关闭微软输入法?
2021-12-15 02:08:07
来源:互联网
作者:admin
很多用户在使用电脑的时候都习惯自己安装输入法来使用,而不是使用微软自带的微软自带的微软输入法。但是我们平时在使用键盘输入文字的时候,不小心点击到键盘就会切换到微软输入法中,每次都要自己再改回来,非常麻烦。今天小编就来教大家怎么彻底关闭微软输入法。
具体步骤:
1、在Windows10系统桌面,依次点击“开始/Windows系统/控制面板”菜单项。
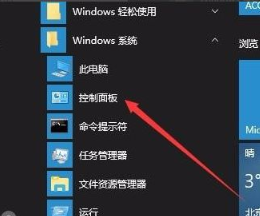
2、在打开的控制面板窗口,找到并点击“管理工具”图标。
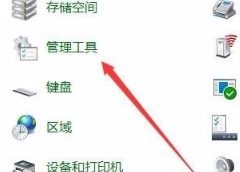
3、在打开的管理工具窗口中,点击“计算机管理”图标。
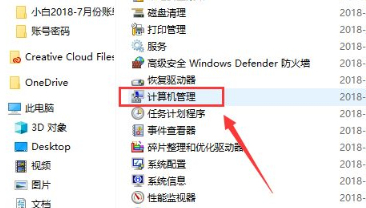
4、在打开的“计算机管理”窗口中,找到左侧系统工具下的“任务计划程序”菜单项。
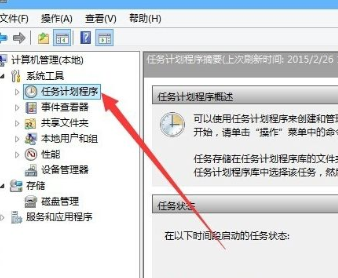
5、点击任务计划程序前面的小三角图标,依次展开“任务计划程序库/Microsoft/Windows/TextServicesFramework”菜单项。
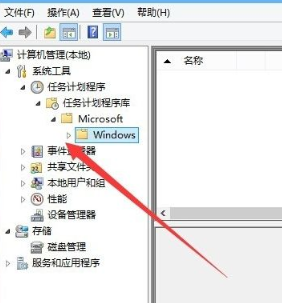
6、这时在右侧窗口中显示MsCtrMonitor项。
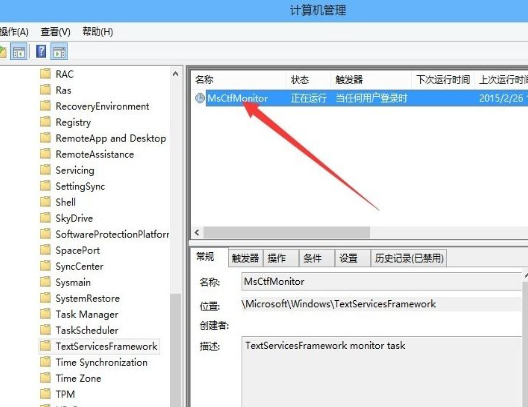
7、右键点击MsCtrMonitor项,然后在弹出窗口中选择“运行”菜单项,这样就可以使用Windows 10 输入法输入中文了。
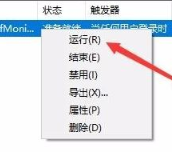
相关文章
- win10时间不准怎么办? 04-04
- Win10管理员Administrator账户开启方法 04-04
- win10蓝屏irql not less or equal教程 03-27
- win10系统总弹出需要新应用打开此ymsgr的解决方法 01-24
- win10待机死机有什么好的处理方法?要怎么解决? 01-21
- win10系统groove播放器无法使用怎么办?win10系统音乐groove无法播放修复教程 01-21
精品游戏
换一批
