Win10电脑怎么卸载干净软件?Win10卸载干净软件方法
Win10电脑怎么卸载干净软件?我们在使用电脑的时候,安装一些软件的时候,即使我们将软件安装在其他安装盘中,但是一些文件依旧会安装在系统盘中,甚至还会植入注册表。那么我们怎么真正的可以干净的卸载软件呢?下面小编就带着大家一起看看吧!
操作方法:
方法一、系统自带卸载功能
1、首先,使用键盘上的组合快捷键“Win+R”打开运行窗口。

2、打开窗口后,输入命令“control”点击确定打开控制面板。
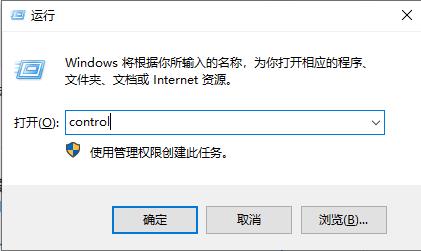
3、找到“程序”后并点击程序下面的“卸载程序”即可。
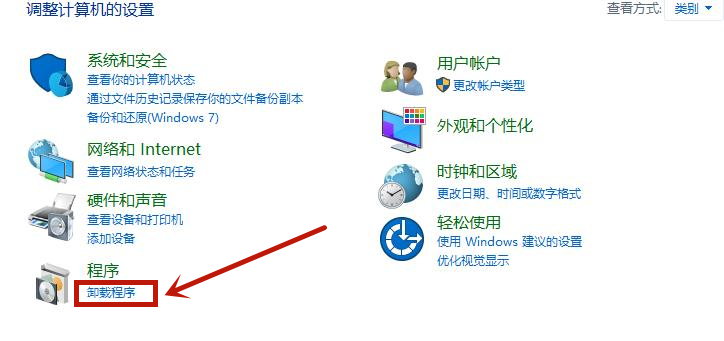
4、进入后找到你需要卸载的软件程序,右键点击“卸载/更改”就好了。
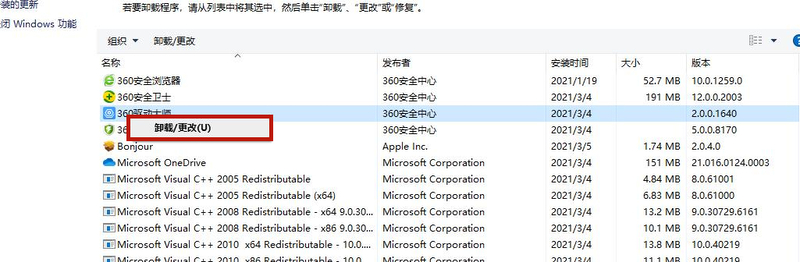
5、之后使用组合键“Win+R”打开运行窗口,输入命令“regedit”点击确定进入。
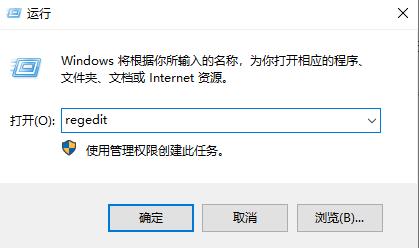
6、点击左上角“编辑”,点击“查找”或者直接用快捷键“Ctrl+F”打开查找功能。
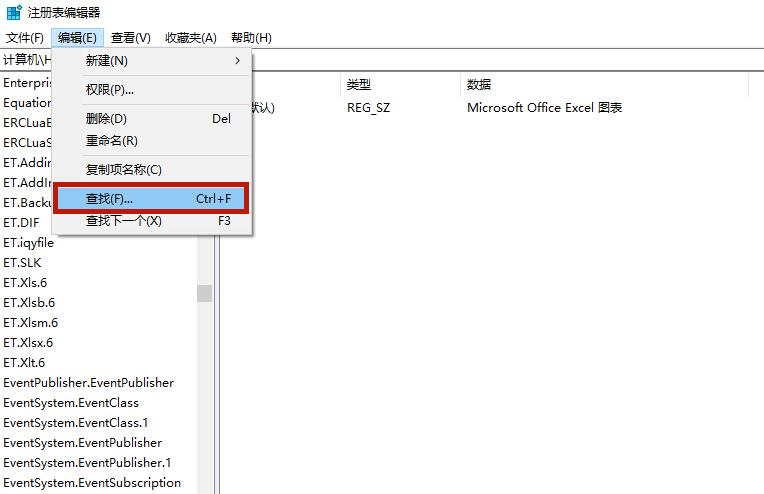
7、在输入框中输入你要卸载的软件名,单击“查找下一个”即可。
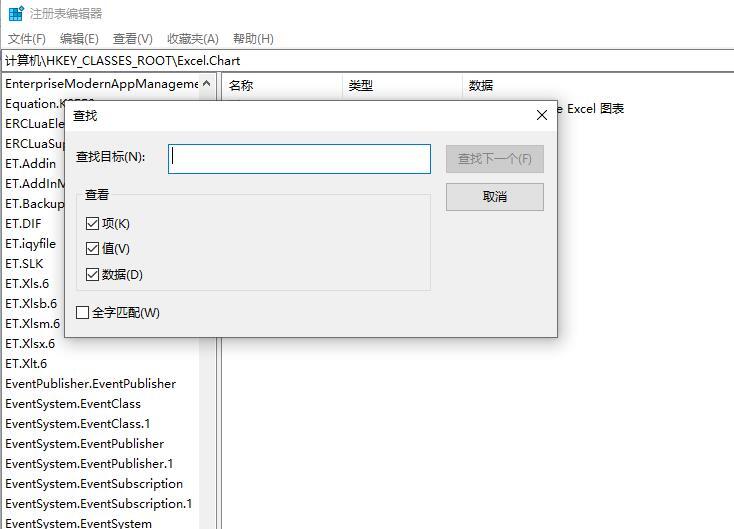
8、之后系统会搜索一段时间。
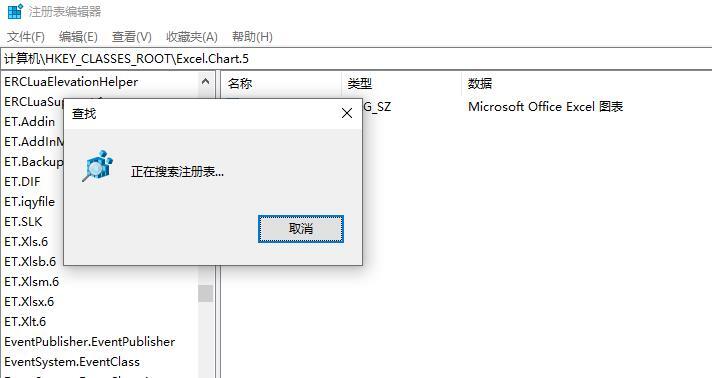
9、鼠标右键单击你找到的项,选中“删除”即可。
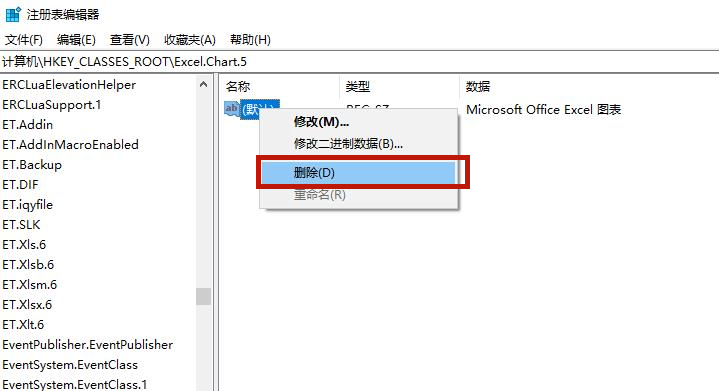
10、然后继续按键盘上的F3寻找下一项,按照同样的方法删除即可。
方法二、第三方软件卸载
1、我们还可以用第三方软件360安全卫士来卸载软件,首先双击打开360安全卫士。
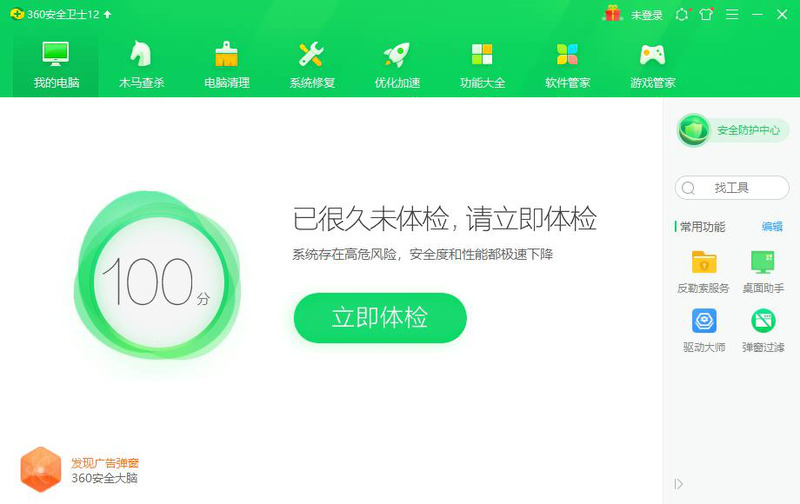
2、然后找到360安全卫士上方的“软件管家”点击进入。
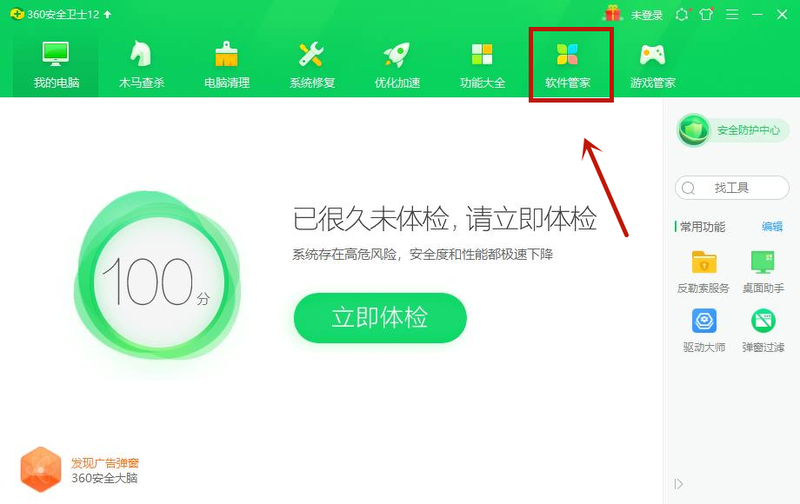
3、打开以后找到上方的“卸载”点击进入。
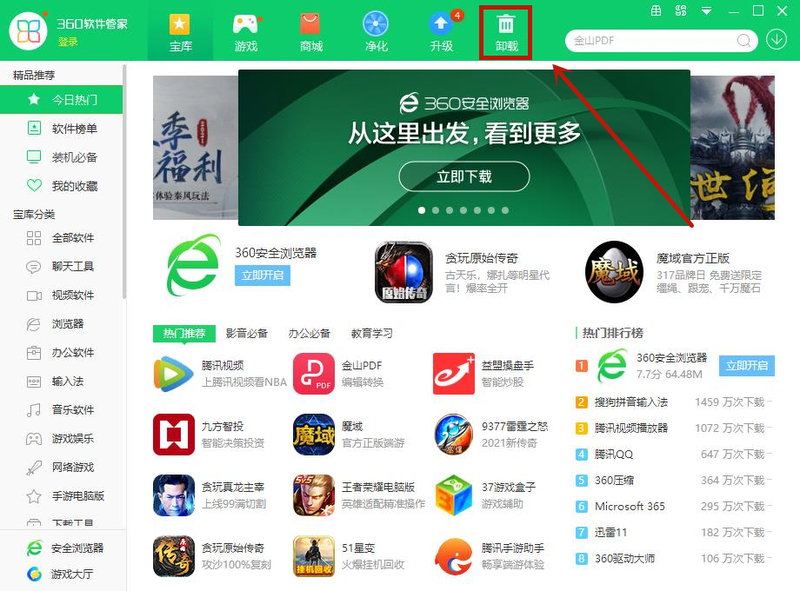
4、之后找到自己要想卸载的软件,点击“一键卸载”,就可以彻底干净卸载win10电脑中不用的软件了。
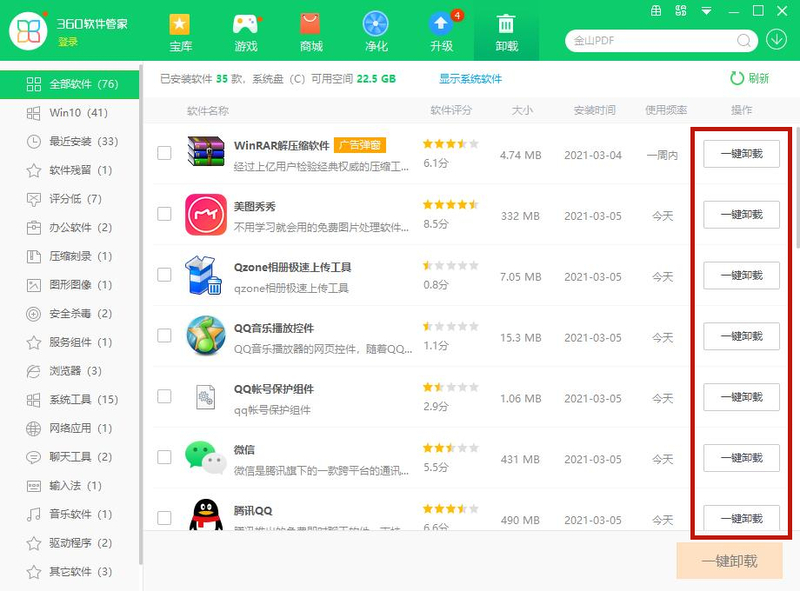
5、之后我们可以点击“电脑清理”功能,清除掉卸载程序以后的注册表信息,来保证没有任何残留。
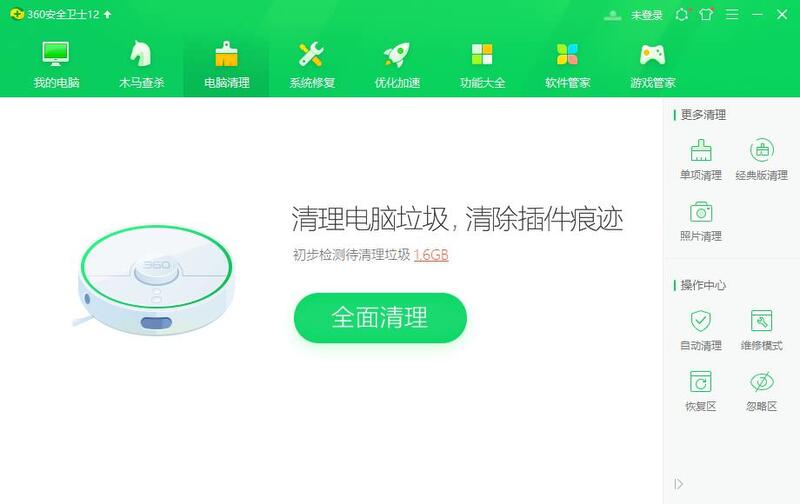
以上就是怎么把Win10电脑里的软件卸载干净的多种方法,希望对大家有帮助。
相关文章
- win10时间不准怎么办? 04-04
- Win10管理员Administrator账户开启方法 04-04
- win10蓝屏irql not less or equal教程 03-27
- win10系统总弹出需要新应用打开此ymsgr的解决方法 01-24
- win10待机死机有什么好的处理方法?要怎么解决? 01-21
- win10系统groove播放器无法使用怎么办?win10系统音乐groove无法播放修复教程 01-21
精品游戏
