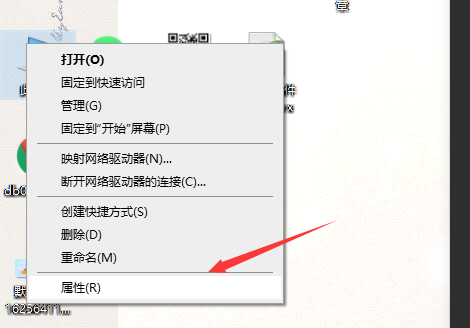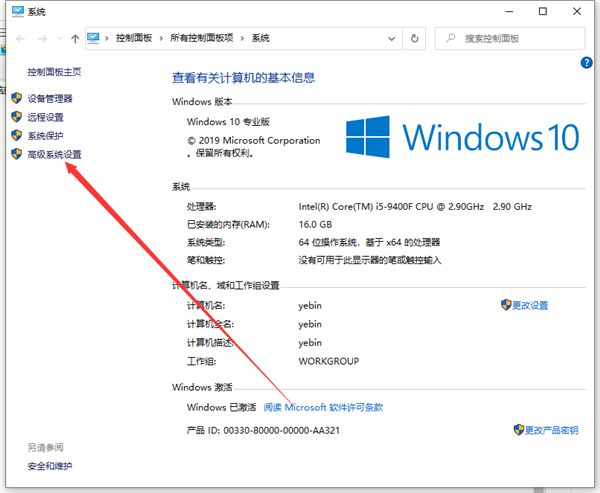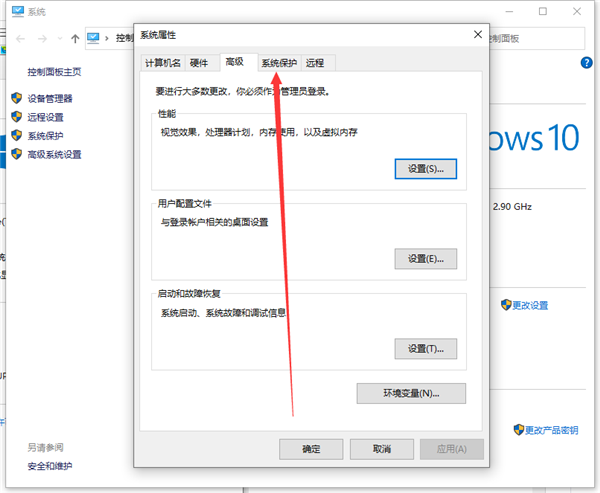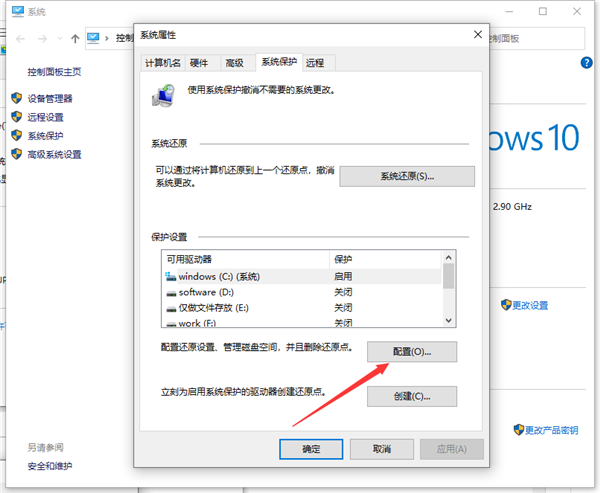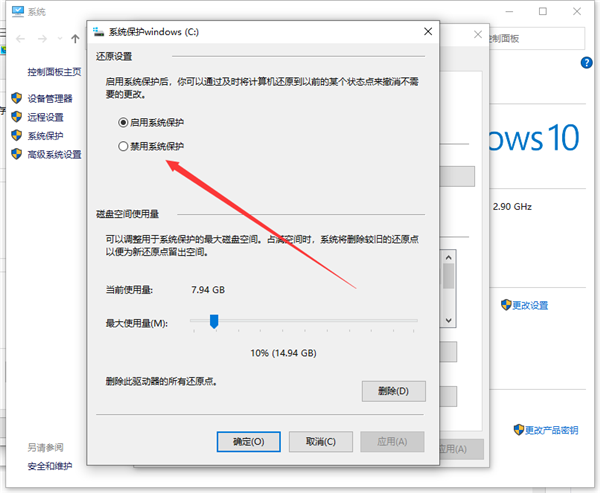首页
Win10怎么关闭实时防护?Win10关闭实时防护的步骤教程
Win10怎么关闭实时防护?Win10关闭实时防护的步骤教程
2021-12-14 13:06:52
来源:互联网
作者:admin
Win10怎么关闭电脑的实时防护功能?相信很多用户在使用电脑的时候会经常收到电脑的一些安全提示,有的时候一些正版的软件也会被电脑的实时防护功能关闭甚至删除。那么我们要怎么关闭电脑的实时防护功能呢?下面小编就带着大家一起看一下吧!
Win10关闭实时防护的步骤教程
1、右击此电脑,点击打开“属性”。
2、随后进入点击左侧任务栏中的“高级系统设置”。
3、接着点击任务选项卡中的“系统保护”。
4、进入系统保护后点击下方的“配置”。
5、在窗口中点击“禁用系统保护”随后点击确定即可。
相关文章
- win10时间不准怎么办? 04-04
- Win10管理员Administrator账户开启方法 04-04
- win10蓝屏irql not less or equal教程 03-27
- win10系统总弹出需要新应用打开此ymsgr的解决方法 01-24
- win10待机死机有什么好的处理方法?要怎么解决? 01-21
- win10系统groove播放器无法使用怎么办?win10系统音乐groove无法播放修复教程 01-21
精品游戏
换一批