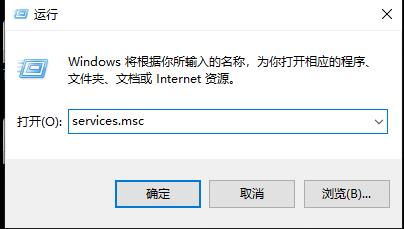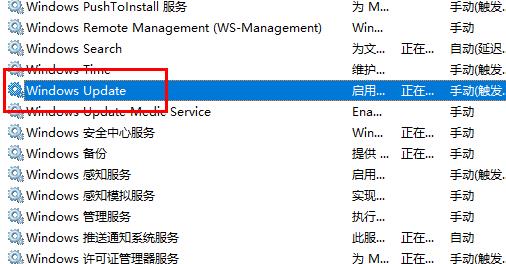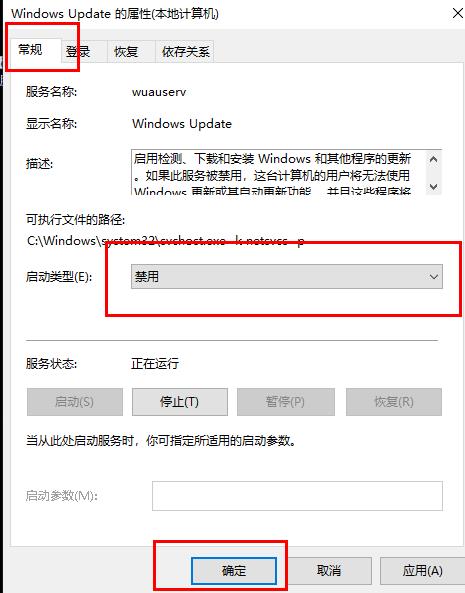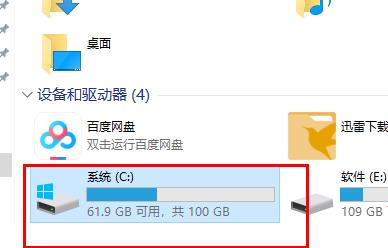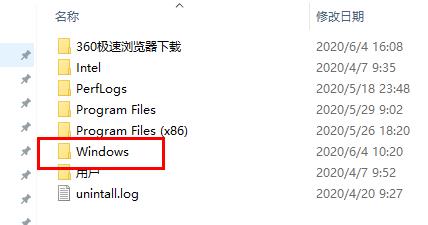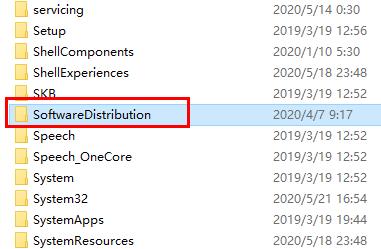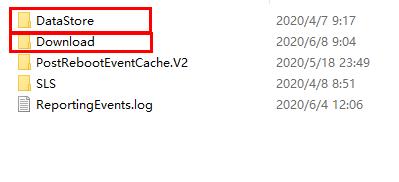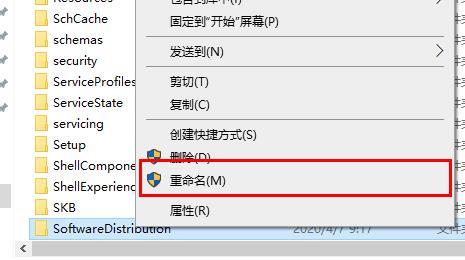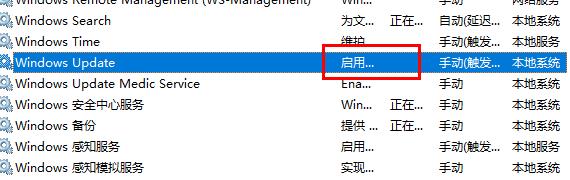首页
Win10更新失败导致C盘爆满怎么办?Win10更新失败导致C盘爆满的解决方法
Win10更新失败导致C盘爆满怎么办?Win10更新失败导致C盘爆满的解决方法
2021-11-23 17:43:36
来源:互联网
作者:admin
微软经常会为Win10系统更新一些补丁或者功能,但是系统更新经常会遇到更新失败的情况,有时候更新失败甚至会导致C盘爆满,那么遇到这种情况要如何解决呢?下面就和小编一起来看看解决方法吧。
Win10更新失败导致C盘爆满的解决方法
1、按下“Win+R”打开运行输入 services.msc 。
2、找到“windowsupdate”。
3、选择“常规,将“启动类型”改为“禁用”,点击“确定”。
4、进入“此电脑”打开“C盘”。
5、点击“windows”。
6、选择“softwareDistribution”文件夹。
7、将文件夹“DataStore”和“Download”中的内容删除。
8、并将文件夹重命名为“softwareDistribution.old”。
9、最后再将“windows update”服务项启用即可。
相关文章
- win10时间不准怎么办? 04-04
- Win10管理员Administrator账户开启方法 04-04
- win10蓝屏irql not less or equal教程 03-27
- win10系统总弹出需要新应用打开此ymsgr的解决方法 01-24
- win10待机死机有什么好的处理方法?要怎么解决? 01-21
- win10系统groove播放器无法使用怎么办?win10系统音乐groove无法播放修复教程 01-21
精品游戏
换一批