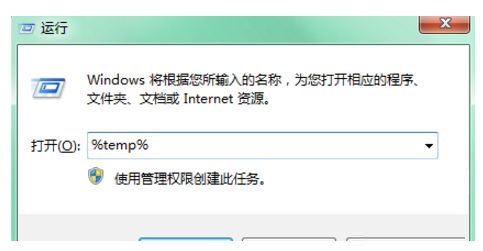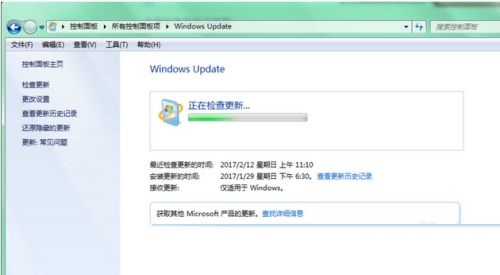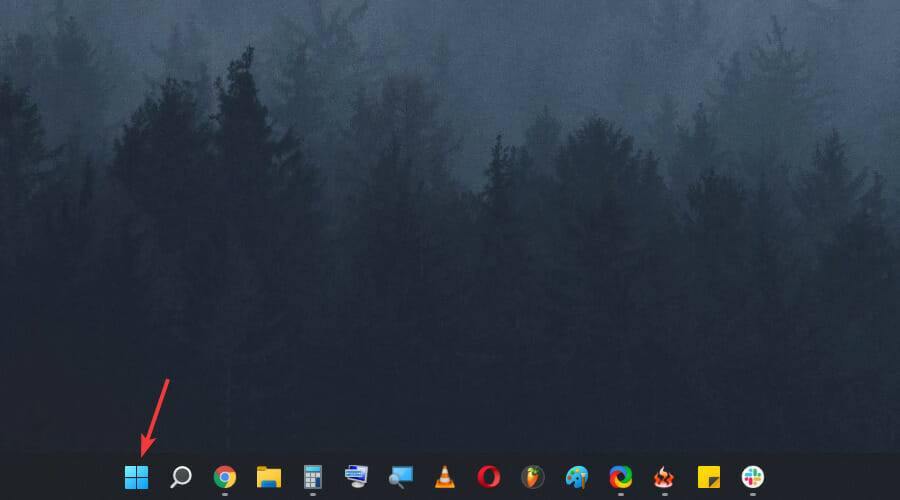首页
Win11如何快速清除缓存?Wind11快速清除缓存方法
Win11如何快速清除缓存?Wind11快速清除缓存方法
2021-12-14 09:06:33
来源:互联网
作者:admin
Win11如何快速清除缓存?Wind11快速清除缓存方法,今天小编为大家带来了Windows 11快速清除缓存的方法,感兴趣的快来一起来看看吧,希望能够帮助到大家呢。
➡ 释放磁盘空间
随着时间的推移,您的操作系统会积累大量的缓存文件。结果是它们可能开始占用您硬盘的很大一部分。
如果您的系统内存不足,清除缓存将有助于清除磁盘空间。
另请注意,缓存可能会影响您的磁盘存储,因此如果您不时不时删除它,它可能会损害您的操作系统。这就是第三方软件派上用场的地方,因此我们还建议您检查最好的深度清洁硬盘软件。
➡ 防止错误
随着时间的推移,Windows 11 缓存文件可能会损坏,从而导致各种错误。在极端情况下,其中一些可能会严重损害您的操作系统的性能。
定期清除缓存可防止这些错误并保持系统健康。
➡ 提升效能
可用存储空间不足会导致系统速度变慢。因此,清除缓存将提高操作系统的性能。
快速清理电脑缓存的方法:
1、在键盘上按住Windows键+R键,调出运行菜单。
2、在弹框中输入%temp%,并点击确定。
3、在弹出的文件夹中,ctrl+A全选文件。
4、右键,选择删除,或者直接按Delete键删除文件夹里的所有文件。
5、优化电脑自动更新,点击进入控制面板-系统和安全-启动或禁用自动更新,关掉自动更新。
6、平时使用的软件,浏览器等也是保留了大量的缓存,所以对软件也要进行缓存清理。
相关文章
- Win11任务栏卡死重启也没有用怎么办?解决Win11任务栏卡死问题 04-04
- 怎么在Win11系统上安装(和卸载)字体? 01-24
- Win11超过10天怎么退回Win10 Win11超过10天可以退回Win10吗 01-18
- 为什么Win11打不开安全中心?Win11打不开安全中心解决办法 11-23
- Win11中文打字只显示字母 Win11中文模式打出来是字母解决方法 11-23
- Win11正式版安装安卓子系统的方法 测试阶段抢先体验 11-23
精品游戏
换一批