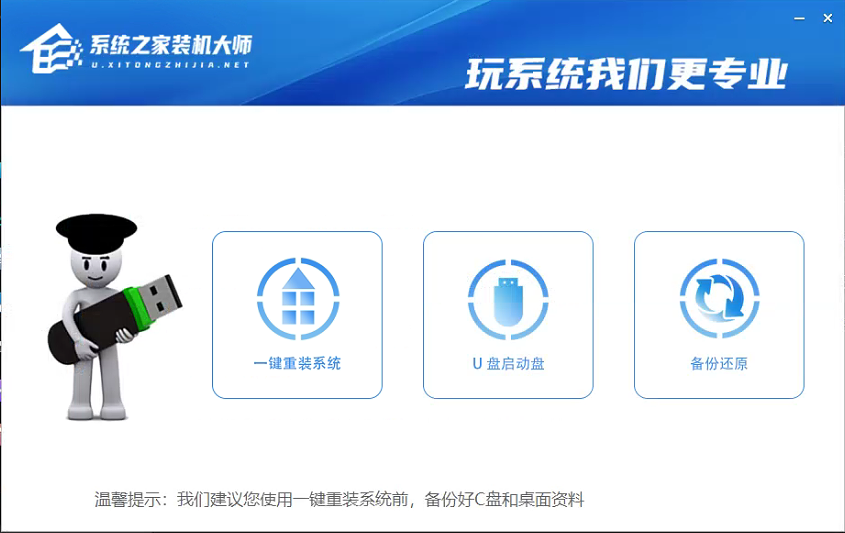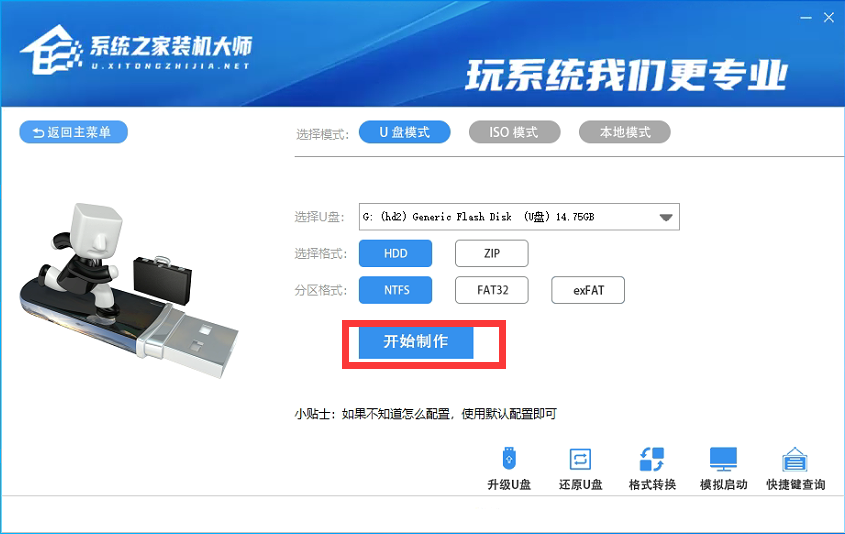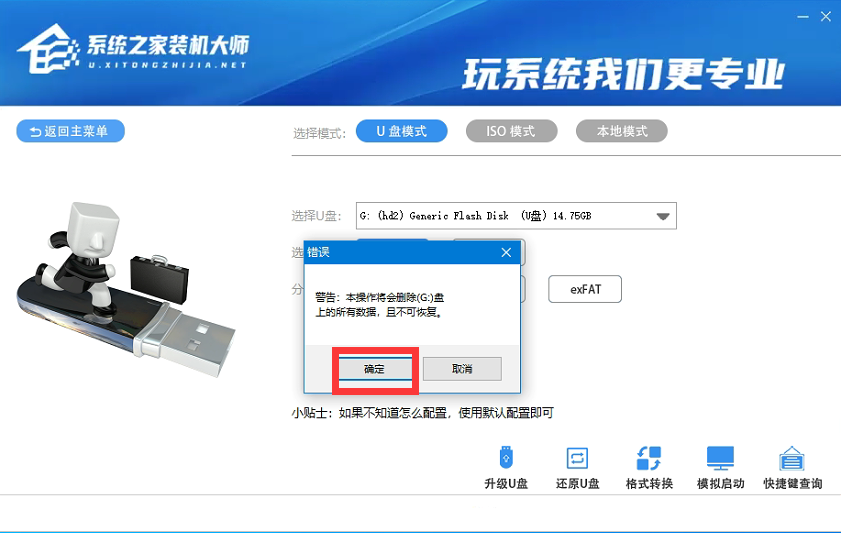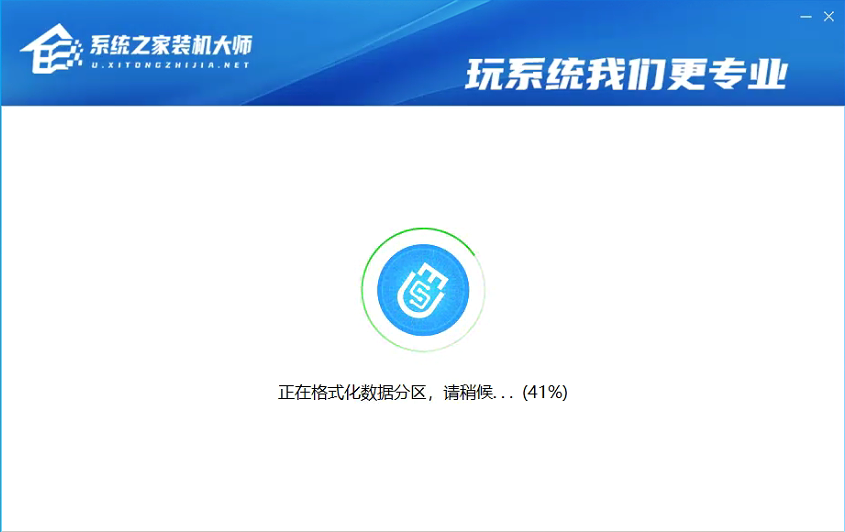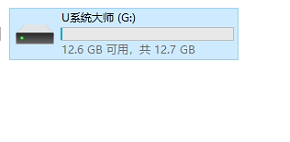首页
笔记本电脑更换固态硬盘后如何重装Win10系统?
笔记本电脑更换固态硬盘后如何重装Win10系统?
2021-12-14 09:06:31
来源:互联网
作者:admin
许多小伙伴在选择电脑的时候,由于不懂,选择的电脑固态硬盘都非常的小,最后导致用户电脑出现一些卡顿,当用户为自己的电脑更换固态硬盘后,就需要为自己的电脑重装系统,下面小编就带着的大家一起看看怎么重装吧!
准备工具:
一个大于等于8GB的U盘。
一台联网的电脑。
一、制作U盘启动工具:
1、首先,我们需要下载系统之家自研支持安装Windows11的U盘启动工具【系统之家U盘装机大师】下载地址>>>
2、下载完成后运行,选择【U盘启动盘】,准备制作U盘启动工具。
3、选择我们的U盘,其他格式默认即可。然后点击【开始制作】。
4、注意:制作U盘启动工具会清空U盘中所有的数据文件,如有重要文件需要提前备份。
5、等待U盘启动工具制作完毕就可以了!
到此,我们的U盘启动盘就制作完成了,然后我们只需要将下载好的Win10ISO文件复制到U盘中即可。
相关文章
- 联想笔记本win10怎么进入安全模式?联想笔记本win10进入安全模式的方法 11-22
- 笔记本电脑网速很慢怎么解决?笔记本电脑网速很慢处理教程 11-21
- 笔记本电脑防火墙在哪里设置?笔记本电脑防火墙设置教程 11-04
- 笔记本电脑怎么连wifi的符号不见了 11-04
- 笔记本win10开机进不去系统怎么办?笔记本win10开机进不去系统教程 10-28
- 苹果笔记本双系统装win10还是win7?苹果笔记本双系统windows系统怎么选择 10-27
精品游戏
换一批