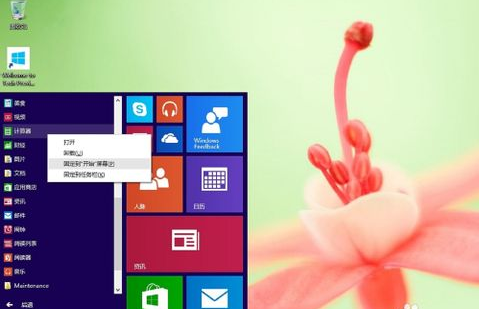首页
Win10专业版怎样设置图形密码?
Win10专业版怎样设置图形密码?
2021-12-13 16:05:06
来源:互联网
作者:admin
有使用过win8系统的用户都知道系统新增加了一个图形密码的功能,其实win10也继承了这个功能,只是很多用户都不清楚,那么win10的图形密码要怎么设置呢?快来学习一下吧。
Win10专业版怎样设置图形密码?
1、首先点击Win10系统的开始菜单,然后再点击弹出菜单的电脑设置。
2、在电脑设置界面里点击“用户和帐户”选项,然后进入Win10系统的用户和帐户设置界面。
3、进入用户和帐户界面之后,点击“登录选项”。
4、点击登录选项后,在右侧我们可以看到图片密码,点击图形密码下面的添加,进入“创建图片密码“界面。
5、点击添加图片密码之后,就进入了图形密码设置向导,设置图形密码首先Win10系统要输入密码进行用户验证,输入Win10系统密码后,点击确定。
6.、密码验证正确后,点击“选择图片”选择一张适合做图形密码的图片。注意:图形密码的图片选择时不要选择的太花哨而且要清晰容易识别,不然自己都有可能记不清图形密码的图形),然后根据提示进行设置就可以可以了。
相关文章
- Win10专业版如何提升游戏流畅度?Win10游戏流畅度的三种提升方法 11-23
- Win10 专业版 LSP出现问题怎么办?Win10专业版LSP错误修复教程 11-15
- win10激活密钥_win10专业版密钥_神Key(适用各版本)_笔记本激活码 11-08
- win10专业版和旗舰版的区别是什么?win10旗舰版和专业版的差异介绍 11-07
- win10专业版无法删除微软输入法怎么办?win10专业版如何删除微软输入法 11-02
- win10专业版怎么关闭更新?win10专业版关闭更新方法 10-24
精品游戏
换一批