首页
Win10电脑开机时转圈圈很久怎么解决?加快开机速度的解决方法
Win10电脑开机时转圈圈很久怎么解决?加快开机速度的解决方法
2021-12-13 15:05:02
来源:互联网
作者:admin
window10是当前最热门的一款操作系统,在使用过程中总会遇到各种故障问题,例如win10系统重启时会一直转圈圈,等待很久时间还是一样,也不懂是哪里出现问题?下面来看看具体的解决方法吧。
加快开机时转圈圈的方法:
1、重启win10进入安全模式,在重启后我们会进入到选择一个选项界面,在这里选择疑难解答,并按回车。
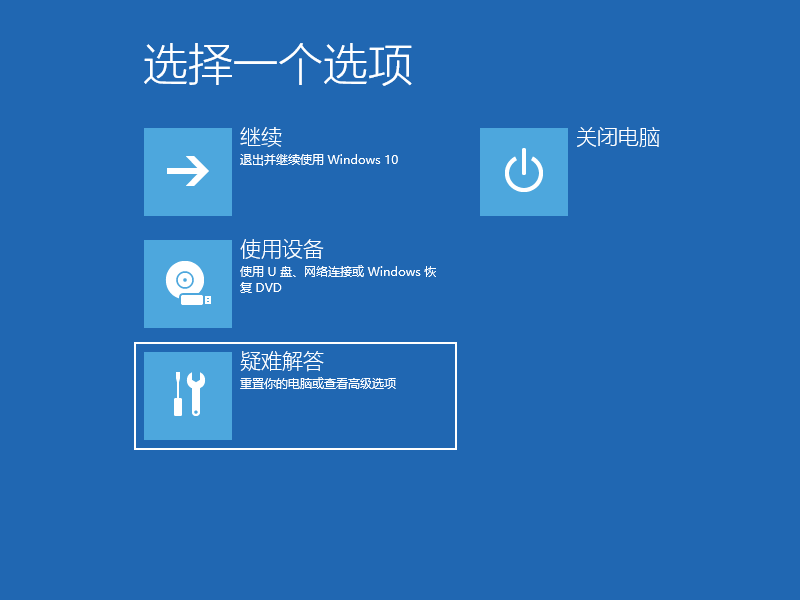
2、然后点击高级选项。
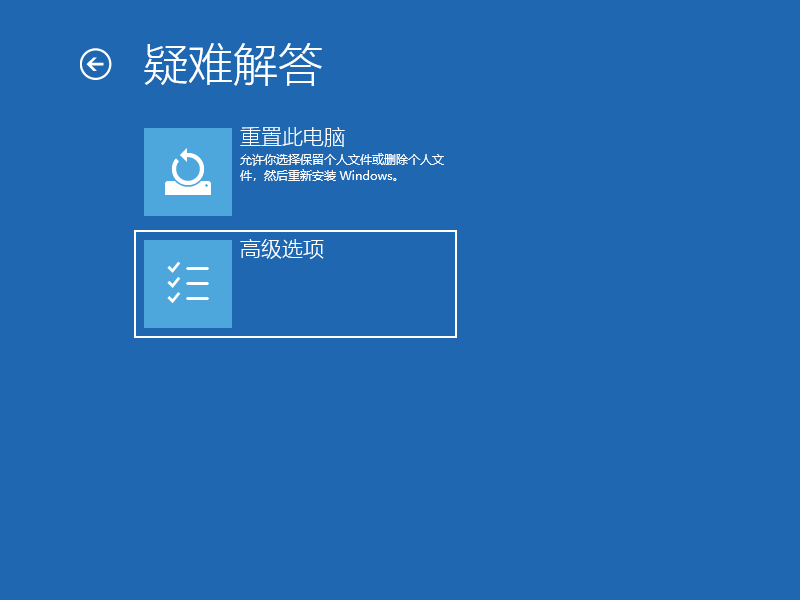
3、进入后点击启动设置。
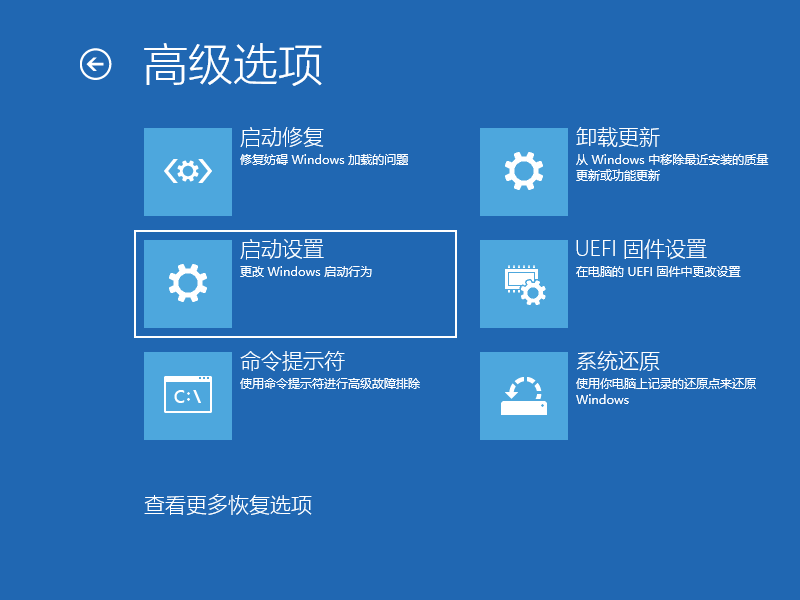
4、在启动设置这里我们直接点击重启按钮。
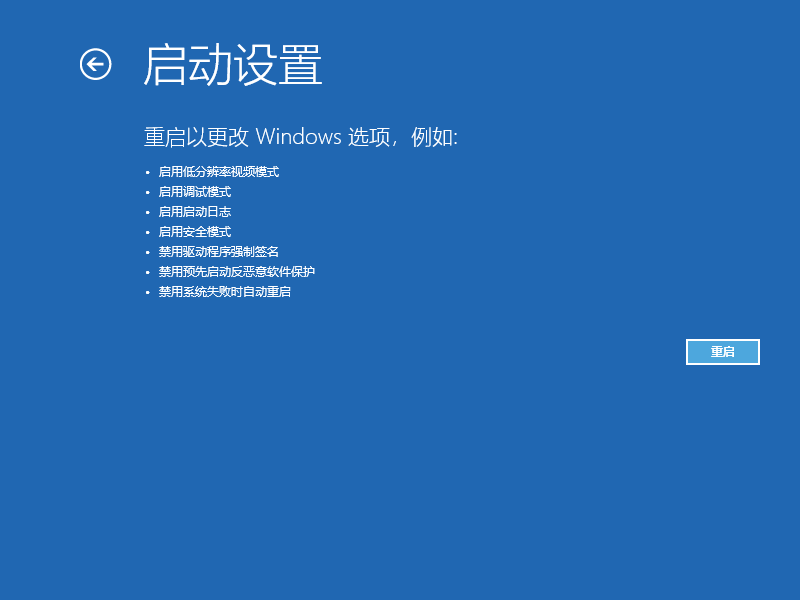
5、再次重启后我们就会来到启动设置,这时候我们只需要按 4 数字键即可进入安全模式。
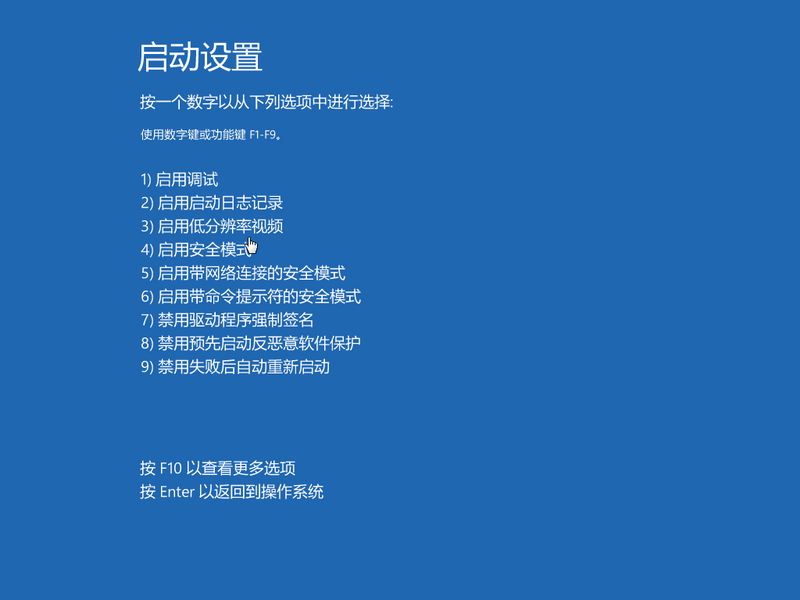
6、接着我们进入到安全模式后,我们使用键盘快捷键“win+i”进入设置,然后点击应用,进去选择卸载程序,可以将安装的驱动和软件都可以卸载掉。
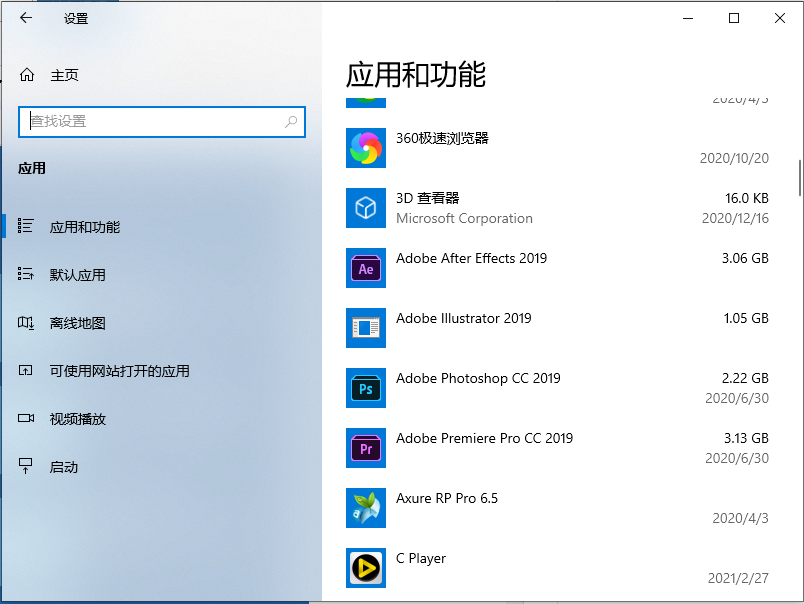
7、如果还有不确定的软件,我们可以在运行框里输入命令:msconfig。
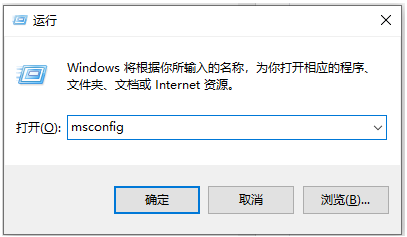
8、切换到服务选项,勾选上隐藏所有Microsoft服务,并点击全部禁用,然后重启电脑即可。
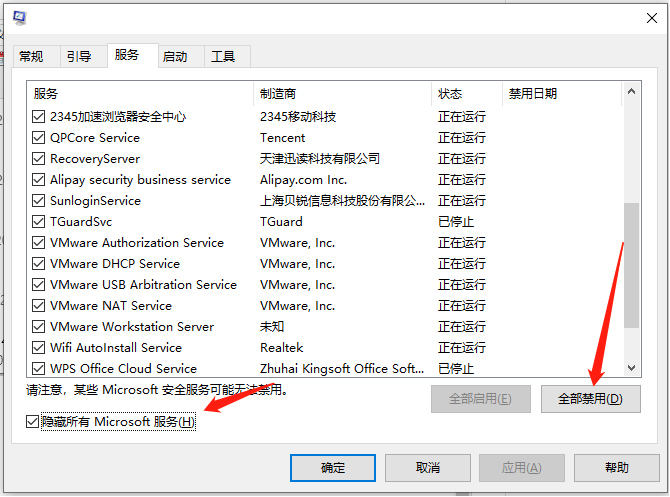
以上就是win10开机转圈圈很久的解决方法啦,希望能帮助到大家。
相关文章
- win10开机慢有什么解决方法?win10开机慢如何处理? 10-10
- win10开机慢而且黑屏很久_win10开机慢黑屏久怎么解决? 07-17
- win10开机慢怎么解决? 05-24
- win10开机速度慢如何解决 05-18
- Win10开机很慢怎么办?教你Win10 10秒开机详细教程 01-09
- Win10专业版开机慢怎么办呢? 01-01
精品游戏
换一批
