首页
Win11虚拟内存怎么设置 Win11设置虚拟内存教程
Win11虚拟内存怎么设置 Win11设置虚拟内存教程
2021-12-12 20:03:39
来源:互联网
作者:admin
Win11系统上的虚拟内存怎么设置,虚拟内存为了解决内存不足的问题,许多小伙伴不知道如何在更新Win11后设置虚拟内存,让我们来看看如何设置win11的虚拟内存吧。
在win11此电脑的图标上鼠标右键,选择属性
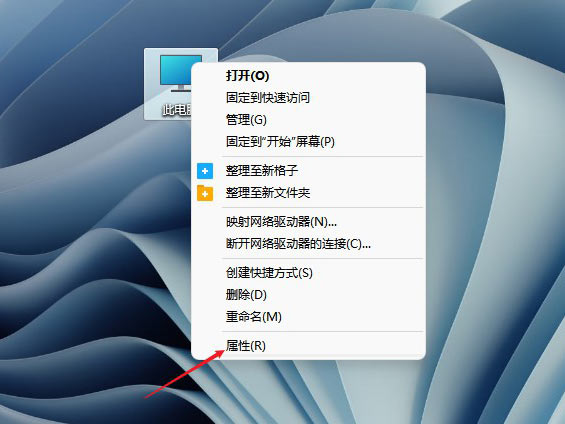
接着点击系统,点击关于
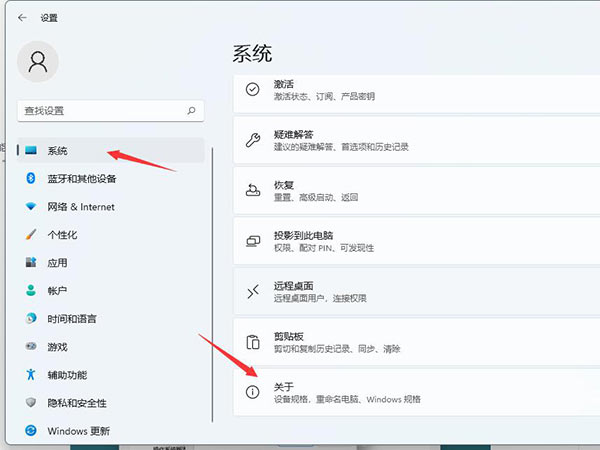
点击系统关于设置中的高级系统设置
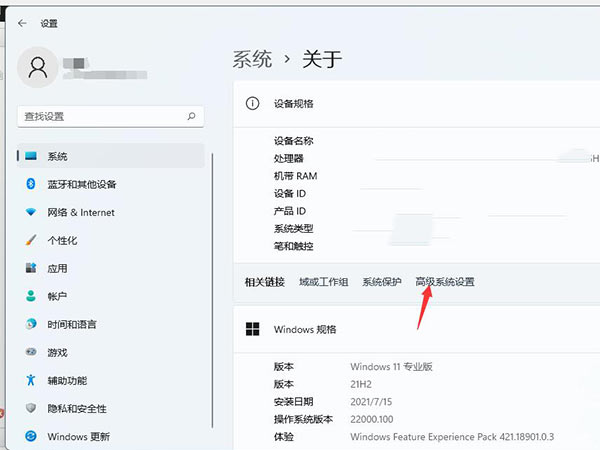
在弹出的面板中,点击高级,在性能的右下边,选择设置
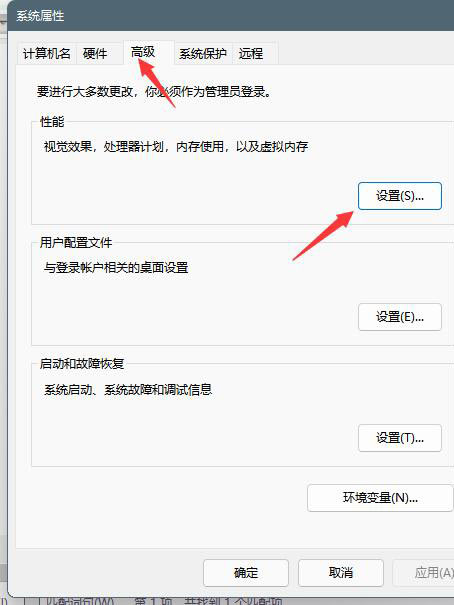
弹出一个性能选项界面,点选上方的高级,选择更改

去掉对勾,选择自定义,托管的系统选择C盘
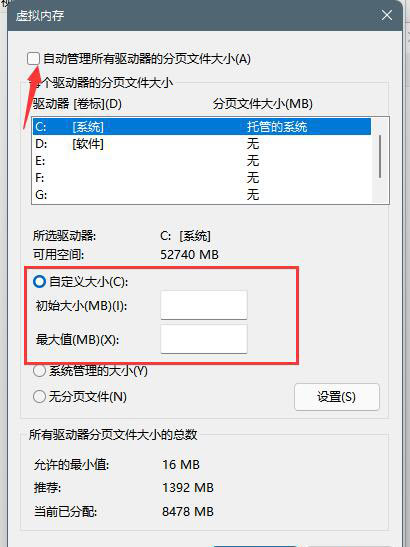
内存大小的设置一般使用默认的即可,如果感觉到内存不足时再设置,建议最多不超过实际内存的2倍(内存越小,磁头定位越快,效率越高,因此,不要设置太大),设置完毕,点击确定,重启系统即可应用设置
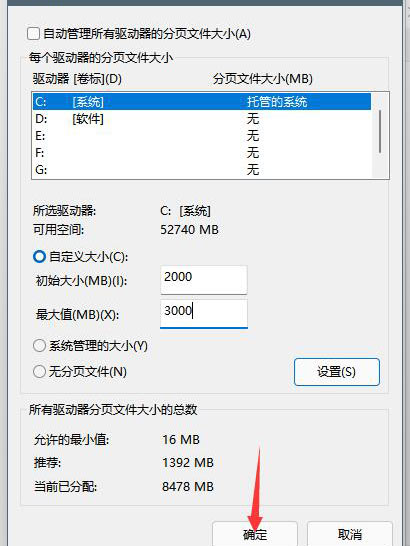
精品游戏
换一批
