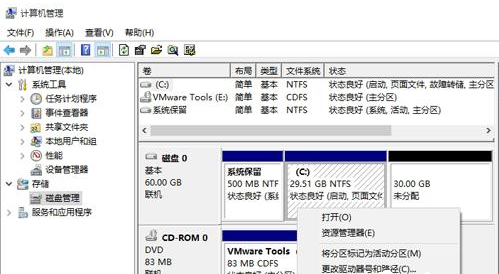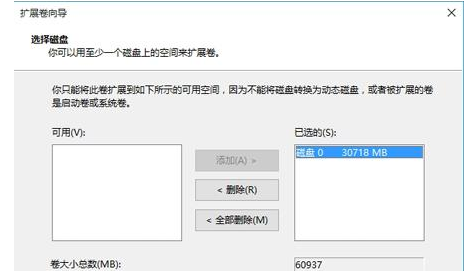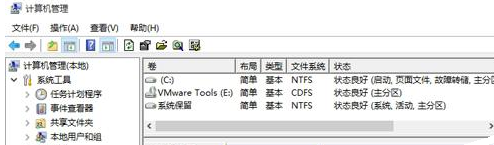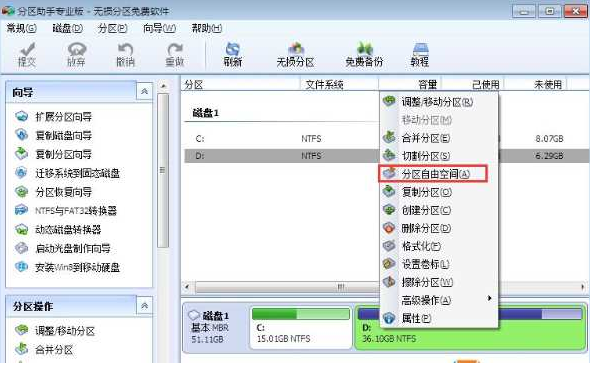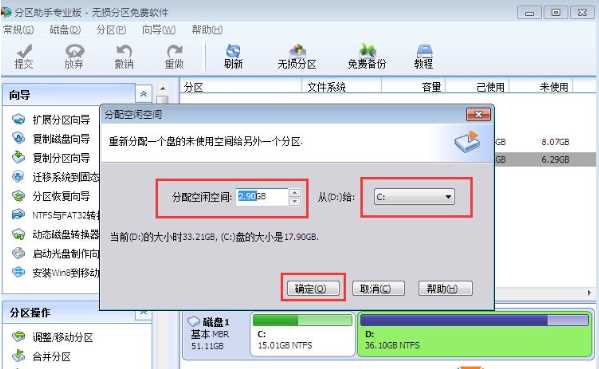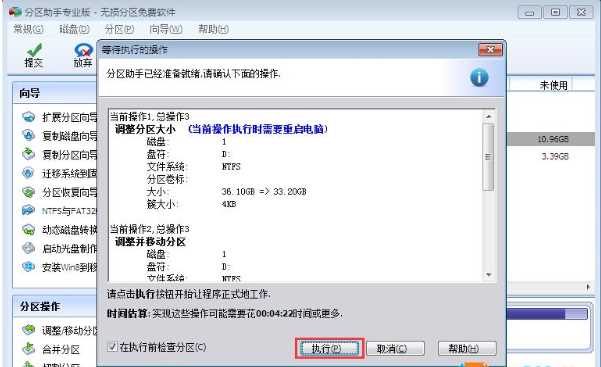首页
Win10电脑C盘满了要怎么扩容?
Win10电脑C盘满了要怎么扩容?
2021-12-12 19:03:30
来源:互联网
作者:admin
许多小伙伴在使用电脑的时候,经常不小心就把一些软件全部都安装在电脑的C盘中,随着使用时间的增加,电脑C盘很快就满了。那么,在不重装系统的前提下我们要怎么给C盘扩容呢?下面小编就为大家详细讲解一下吧!
操作方法:
方法一:磁盘管理器压缩扩展
这种方式不适用于C盘为主分区、C盘为扩展分区的情情,都是主分区的话才可以使用,这也是很多朋友压缩了D盘之后无法扩展到C盘的原因。
1、打开磁盘管理器,右键点击D盘,压缩卷,输入你要分配的空间之后,之后会出现一个未分配空间;
2、此时多出一个未分配的空间,右键点击C盘,选择【扩展卷】;
3、打开扩展卷向导,输入要合并的空间量,下一步;
4、点击【完成】即可,返回磁盘管理,C盘容量已经变大了。
方法二:使用工具来无损扩展
这种方式适用于C盘是主分区、D盘或其它盘是扩展分区的情况,磁盘管理是无法扩展的。
1、下载分区助手,并安装,点击下载:分区助手专业版;
2、打开分区助手,到主界面后,右键点击你想划空空间给C盘的分区,小编以D盘为例,然后点击“分区自由空间”;
3、设定好你要分配给C盘的空间大小,并指定给C盘,然后点击确定;
4、然后点击左上角的“提交”图标;
5、出现执行窗口后,点击“执行”按钮,接下来可能会有D盘被占用的提示,我们点击”重试“;
6、然后分区助手就自动帮助你分配空间了,根据电脑配置及观磁盘性能,文件多少等影响,分割的时间也是不同的,大家耐心等待就好了;
7、等到分区助手提示完成,那么C盘从D盘分割到扩容的操作就全部完成了。
相关文章
- win10时间不准怎么办? 04-04
- Win10管理员Administrator账户开启方法 04-04
- win10蓝屏irql not less or equal教程 03-27
- win10系统总弹出需要新应用打开此ymsgr的解决方法 01-24
- win10待机死机有什么好的处理方法?要怎么解决? 01-21
- win10系统groove播放器无法使用怎么办?win10系统音乐groove无法播放修复教程 01-21
精品游戏
换一批