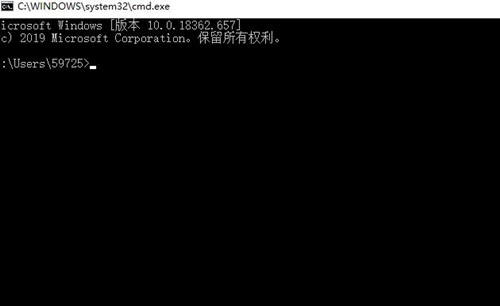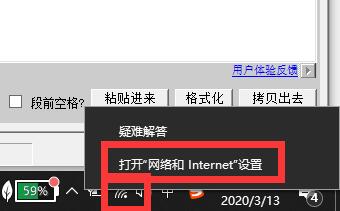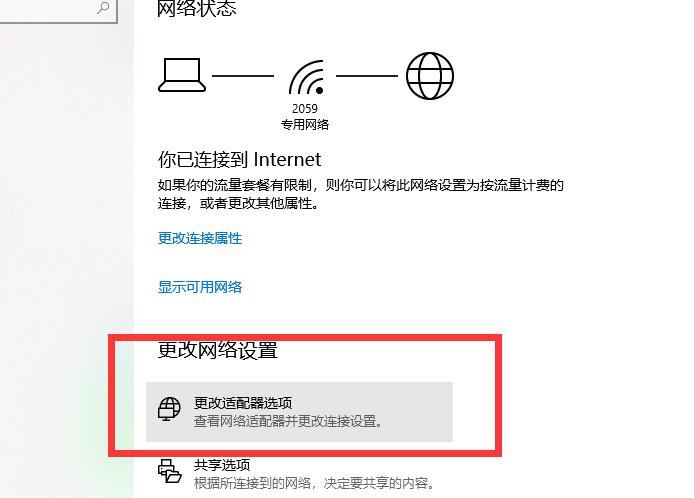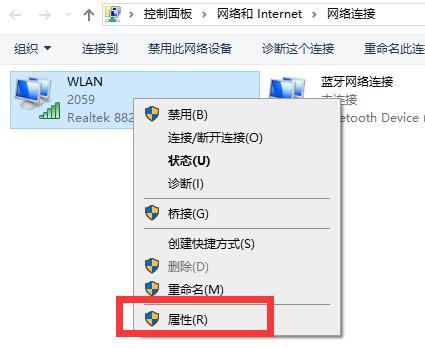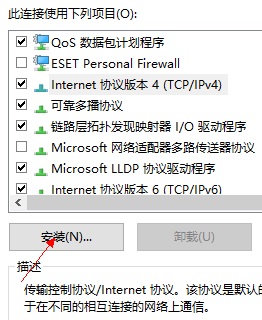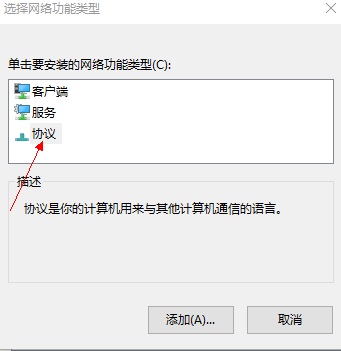首页
Win10网络连接配置异常怎么办?Win10网络连接配置异常的解决方法
Win10网络连接配置异常怎么办?Win10网络连接配置异常的解决方法
2021-12-12 16:03:17
来源:互联网
作者:admin
Win10系统可以说是最常用的系统之一,但是随着使用时间越长,碰到的问题就越多,就像小编就碰到了网络提示连接配置异常的情况,相信很多小伙伴也遇到过,下面就和小编一起来看看应该如何解决吧。
Win10网络连接配置异常的解决方法
1、按下win+R,打开运行然后输入CMD打开,在打开的管理员窗口中输入netsh winsock reset按下回车重置网络。
2、重置完成后重启win10电脑,如果没有解决右键左下角的网络图标,选择打开网络和internet设置。
3、然后在打开的界面中,选择更改适配器选项。
4、进入选项界面后,鼠标右键WLAN,然后选择属性。
5、然后鼠标选中internet版c本协议 4。然后点击下方的安装。
6、然后在出现的窗口中,选择协议。然后点击下方的添加。运行完毕后重启电脑就可以了。
相关文章
- win10时间不准怎么办? 04-04
- Win10管理员Administrator账户开启方法 04-04
- win10蓝屏irql not less or equal教程 03-27
- win10系统总弹出需要新应用打开此ymsgr的解决方法 01-24
- win10待机死机有什么好的处理方法?要怎么解决? 01-21
- win10系统groove播放器无法使用怎么办?win10系统音乐groove无法播放修复教程 01-21
精品游戏
换一批