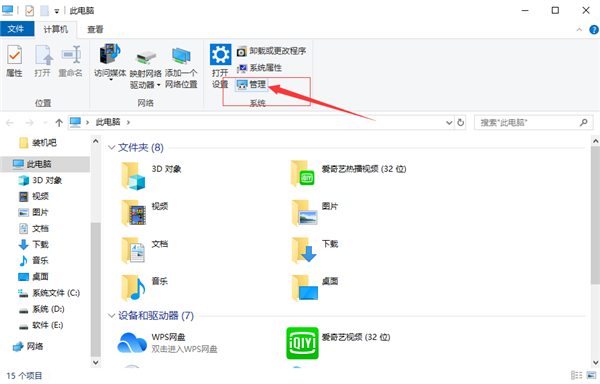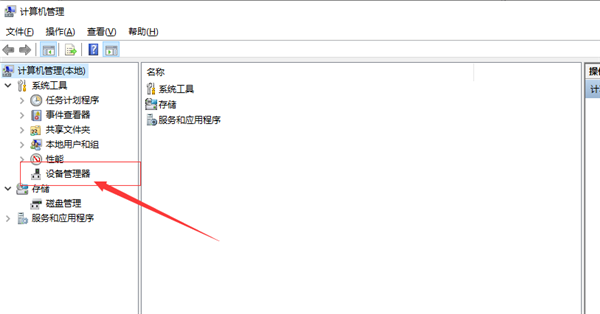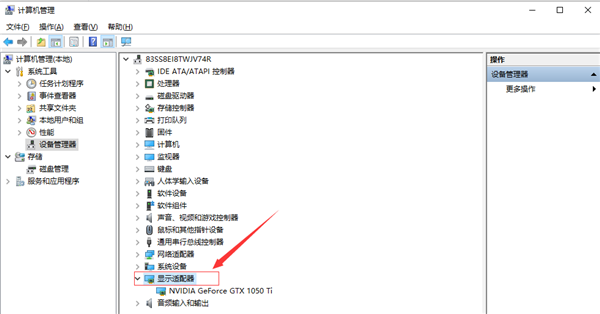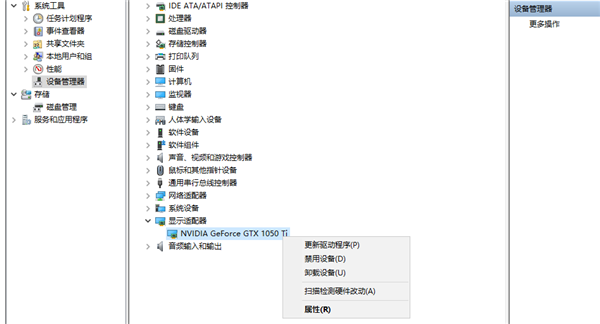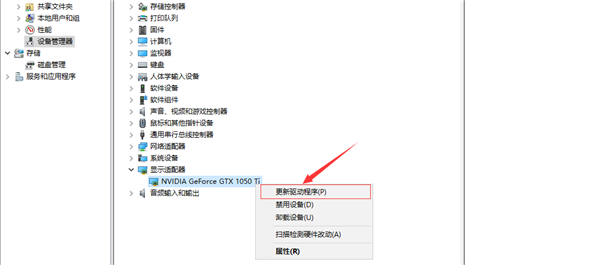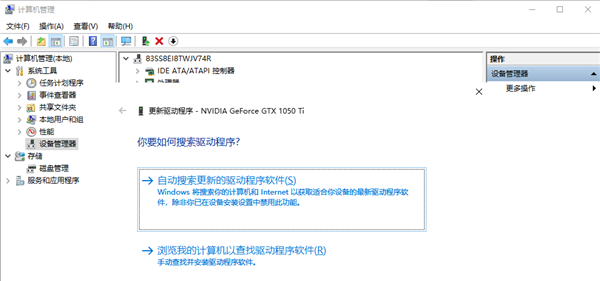首页
Win10显卡驱动怎么更新?Win10显卡驱动更新方法介绍
Win10显卡驱动怎么更新?Win10显卡驱动更新方法介绍
2021-12-12 06:02:08
来源:互联网
作者:admin
Win10显卡驱动怎么更新?显卡驱动是电脑上重要的驱动之一,他可以帮助用户快速解决电脑卡顿、掉帧等问题。我们可以尝试通过更新显卡驱动来改善这些状况。那么Win10显卡驱动怎么更新呢?接下来呢小编就为大家带来Win10显卡驱动怎么更新的详细教程,有需要的小伙伴们快来看看吧!
Win10显卡驱动更新方法
1、点击打开【此电脑】。
2、点击【管理选项】。
3、点击设备管理器选项。
4、点击显示适配器选项。
5、鼠标右键点击其中的网卡,调出右键菜单。
6、点击更新驱动程序选项。
7、点击自动搜索更新驱动程序选项,等待搜索完成,就会自动更新显卡驱动了。
相关文章
- Windows10系统更新显卡驱动以便图形任务正常输出显示 11-14
- win10安全模式怎么卸载显卡驱动?win10安全模式卸载显卡驱动教学? 11-05
- Windows10系统如何更新显卡驱动升级驱动程序 11-05
- win10系统电脑显卡驱动安装失败的解决方法 11-03
- win10系统如何更新最新的显卡驱动 10-15
- win10显卡驱动怎么更新?win10显卡驱动更新方法教程 10-04
精品游戏
换一批