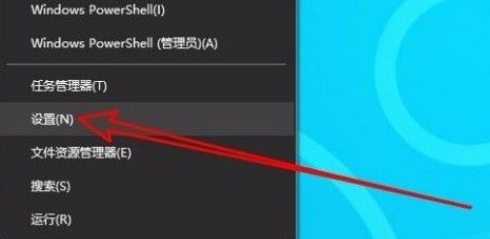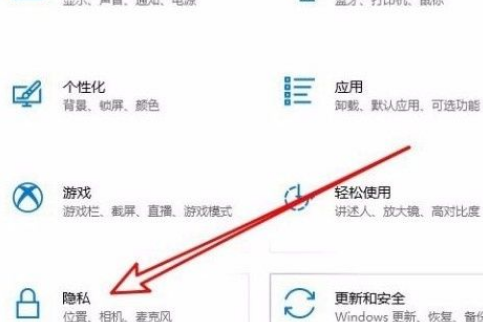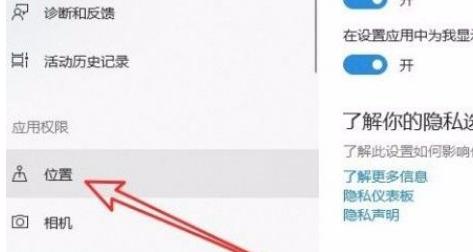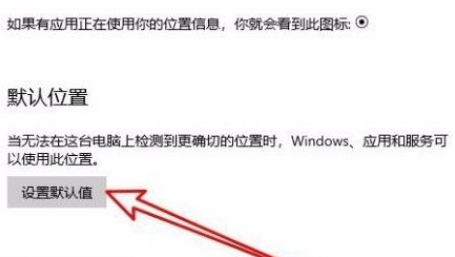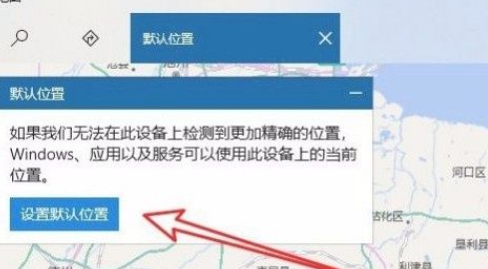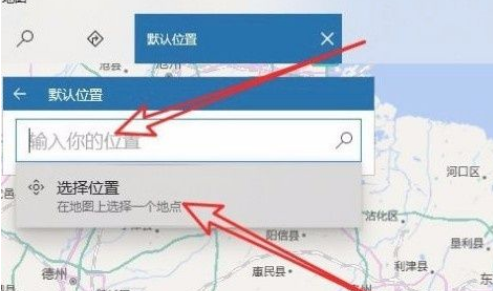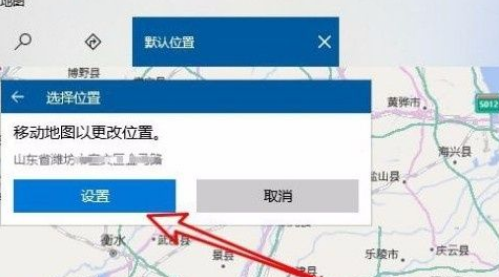首页
Win10系统怎么设置默认地理位置?Win10系统设置默认地理位置的方法
Win10系统怎么设置默认地理位置?Win10系统设置默认地理位置的方法
2021-12-12 01:01:25
来源:互联网
作者:admin
电脑是生活中非常重要的工具,而对于电脑来说,一款好用的操作系统十分重要,我们在使用这款操作系统的过程中,难免会遇到需要进行定位的情况。在定位时,如果网络无法检测到更加准确的位置,我们就可以使用默认地理位置。
方法步骤如下
1、首先打开电脑,我们在电脑桌面的左下角右击开始图标按钮,其旁边就会出现一个下拉框,我们在下拉框中选择“设置”选项。
2、然后界面上就会出现一个设置页面,我们在页面上找到“隐私”选项,点击该选项即可切换到隐私页面。
3、接下来在隐私页面中,我们在页面左侧找到“位置”选项,点击它即可进入到位置页面,如下图所示。
4、进入到位置页面后,我们在页面上找到“默认位置”选项,其下方有一个“设置默认值”按钮,点击它即可。
5、随后就会切换到地图页面,我们在页面上找到下图所示的“设置默认位置”按钮并点击,即可进行下一步操作。
6、接着就会有一个位置输入框出现在界面上,我们可以在框中输入具体的位置信息来设置默认地理位置。
7、此外,我们也可以直接在地图中找到需要设置为默认地理位置的地点,点击该地点即可设置好默认地理位置。
8、完成以上所有步骤后,我们在窗口左下角找到“设置”按钮,点击该按钮就成功完成全部的操作步骤。
以上就是小编给大家整理的win10系统设置默认地理位置的具体操作方法,方法简单易懂,有需要的朋友可以看一看,希望这篇教程对大家有所帮助。
相关文章
- win10时间不准怎么办? 04-04
- Win10管理员Administrator账户开启方法 04-04
- win10蓝屏irql not less or equal教程 03-27
- win10系统总弹出需要新应用打开此ymsgr的解决方法 01-24
- win10待机死机有什么好的处理方法?要怎么解决? 01-21
- win10系统groove播放器无法使用怎么办?win10系统音乐groove无法播放修复教程 01-21
精品游戏
换一批