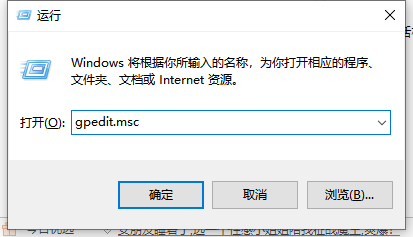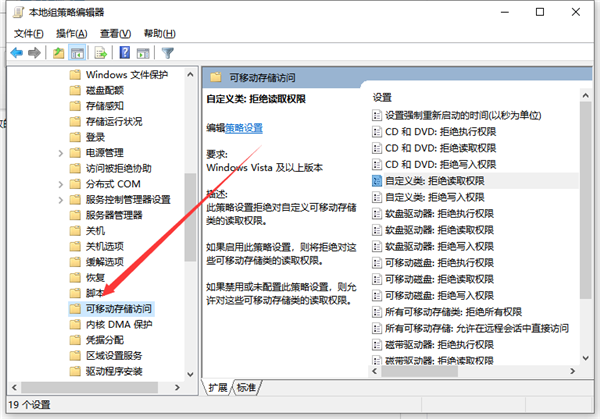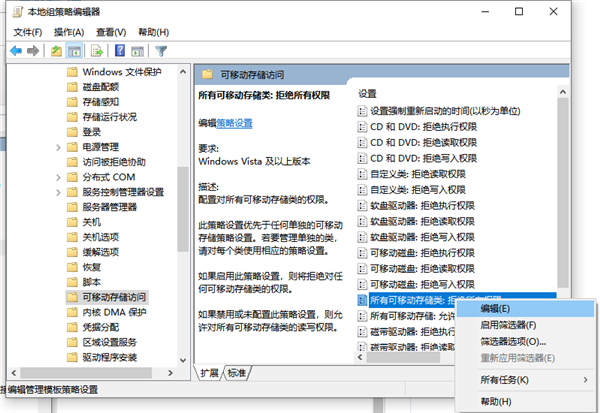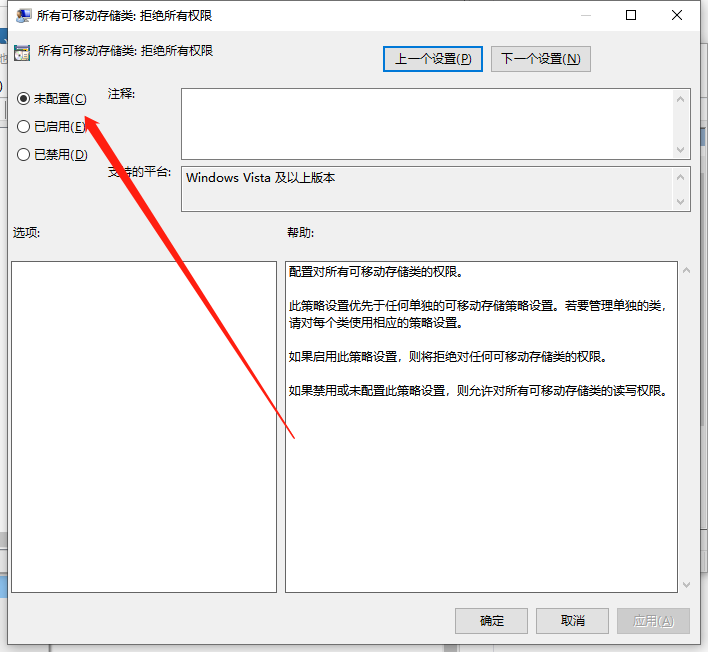首页
Win10U盘拒绝访问怎么解决?Win10U盘拒绝访问解决方法
Win10U盘拒绝访问怎么解决?Win10U盘拒绝访问解决方法
2021-12-12 00:01:07
来源:互联网
作者:admin
U盘是现在很多用户都在使用的存储工具,最近有用户反映在升级Win10系统后,打算使用U盘将文件拷贝到电脑上,当U盘插入电脑却提示u盘拒绝访问,那么是什么原因导致的呢?接下来给大家带来Win10系统U盘拒绝访问的处理方法。大家往下看看就知道啦。
Win10系统U盘拒绝访问解决方法
1、“win+r”弹出运行对话框,输入gpedit.msc,点击确定。
2、弹出对话框,展开计算机配置,管理模板。展开系统。选中可移支存储访问。
3、在右侧找到所有可移动存储类:拒绝所有权限,右键之后点击编辑。
4、弹出对话框,选择未配置,点击确定,设置完成。
相关文章
- win10时间不准怎么办? 04-04
- Win10管理员Administrator账户开启方法 04-04
- win10蓝屏irql not less or equal教程 03-27
- win10系统总弹出需要新应用打开此ymsgr的解决方法 01-24
- win10待机死机有什么好的处理方法?要怎么解决? 01-21
- win10系统groove播放器无法使用怎么办?win10系统音乐groove无法播放修复教程 01-21
精品游戏
换一批