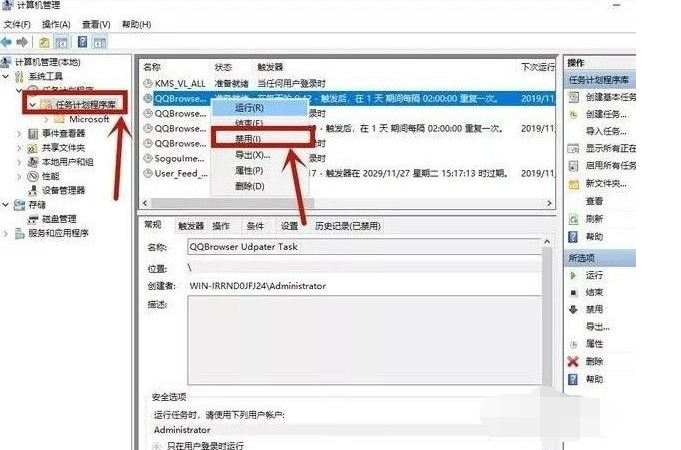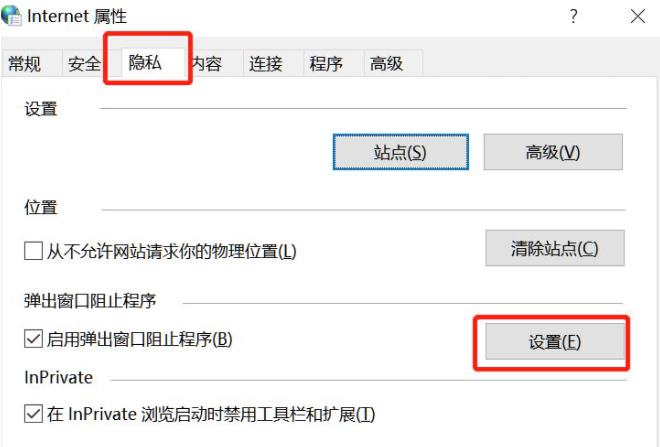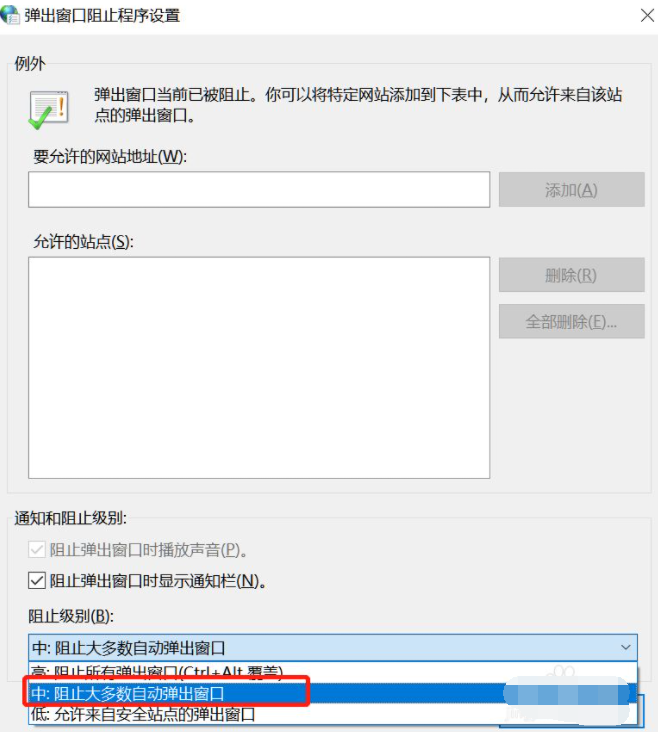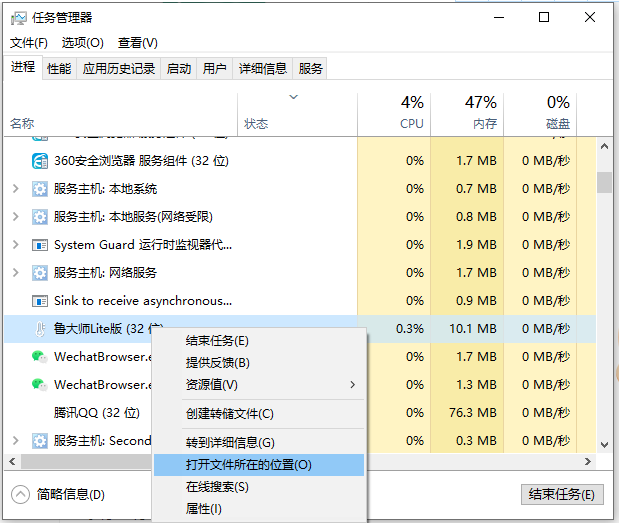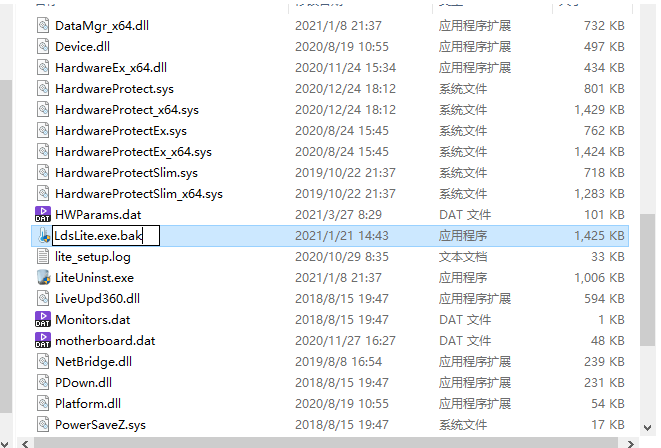首页
Win10系统如何阻止一切弹窗广告?Win10系统阻止一切弹窗广告办法
Win10系统如何阻止一切弹窗广告?Win10系统阻止一切弹窗广告办法
2021-12-11 17:00:33
来源:互联网
作者:admin
Win10因为性能稳定而深受用户喜欢,但是弹窗广告却是用户最烦恼的事情,有许多用户深受桌面弹窗广告的侵扰,有没有什么办法可以彻底解决弹窗广告,今天给大家带来永久关闭Win10系统桌面弹出广告的解决办法。
解决办法如下
方法一:右键点击“此电脑”中的“管理”,在“系统工具”下找到“任务计划程序”中的“任务计划程序库”,将所有的信息都“禁用”。
方法二:
1、在小娜搜索框中输入“internet选项”并进入,点击“隐私”中的“设置”。
2、勾选“阻止弹出窗口时显示通知栏”,将“阻止级别”改为“中”即可。
方法三:
1、电脑出现弹窗广告时先不要急着关闭,按下快捷键Ctrl+alt+delete打开任务管理器。右键点击“进程”下的广告名选择“打开文件所在位置”。
2、将广告名格式改为“.bak”并复制全称,开始新建文本文档,将复制的名称粘贴,此时就会变成一个伪广告。
以上就是小编整理的win10如何阻止一切弹窗广告的详细教程,希望可以帮助大家学会win10阻止一切弹窗广告的方法。
相关文章
- win10时间不准怎么办? 04-04
- Win10管理员Administrator账户开启方法 04-04
- win10蓝屏irql not less or equal教程 03-27
- win10系统总弹出需要新应用打开此ymsgr的解决方法 01-24
- win10待机死机有什么好的处理方法?要怎么解决? 01-21
- win10系统groove播放器无法使用怎么办?win10系统音乐groove无法播放修复教程 01-21
精品游戏
换一批