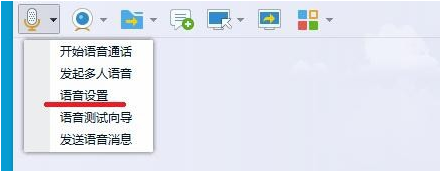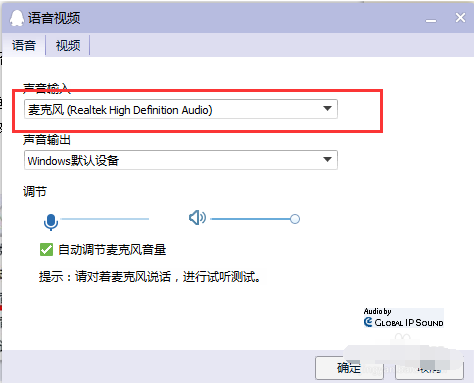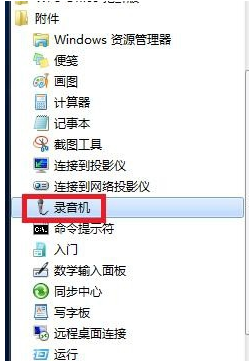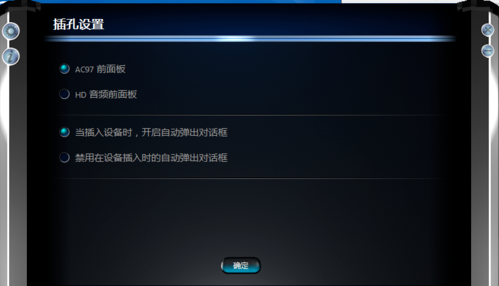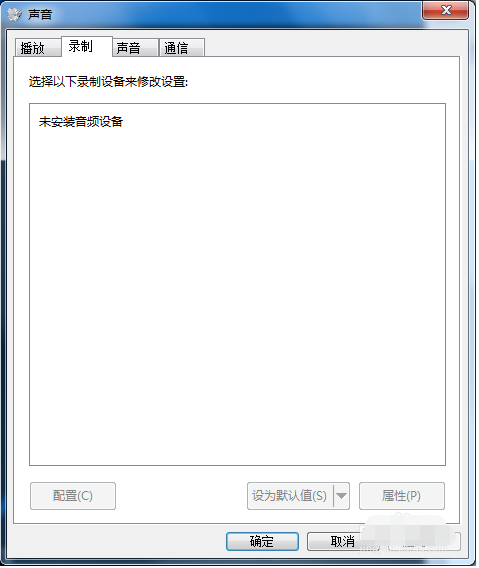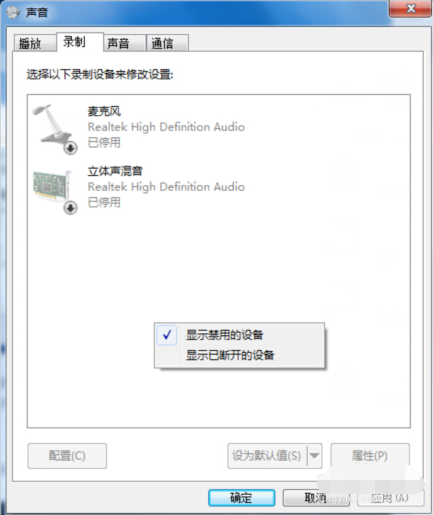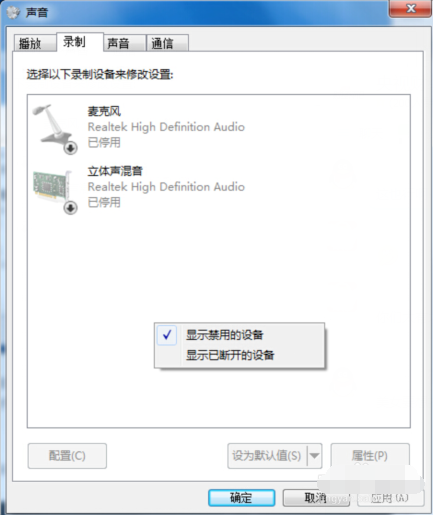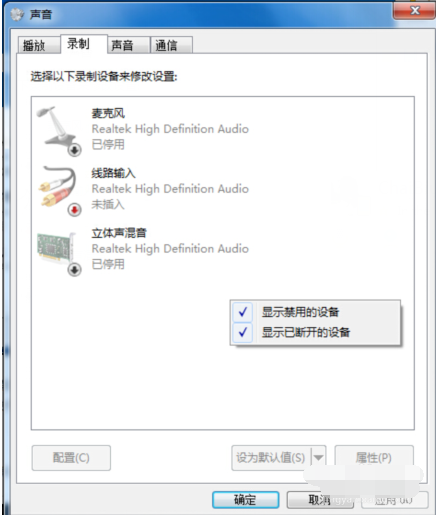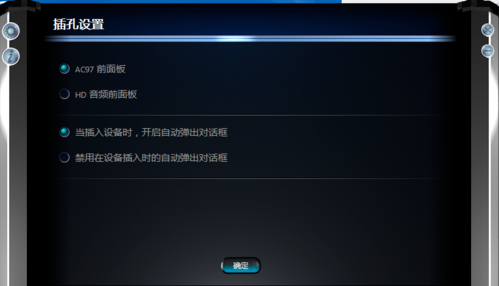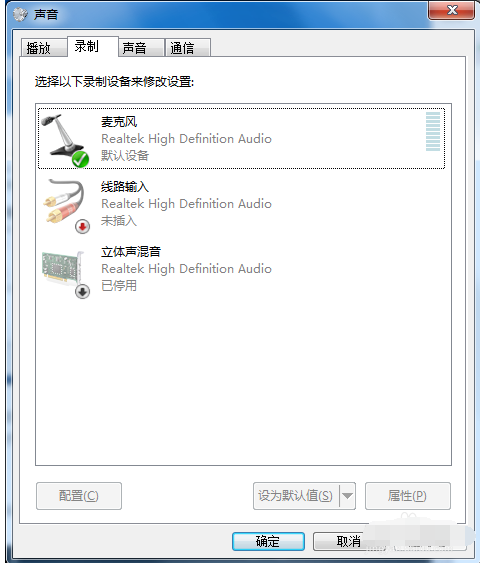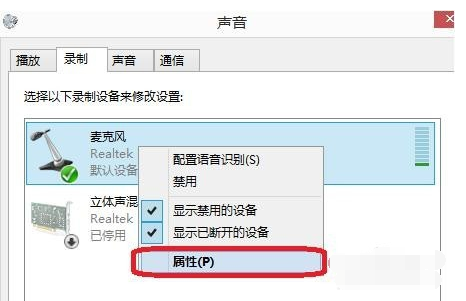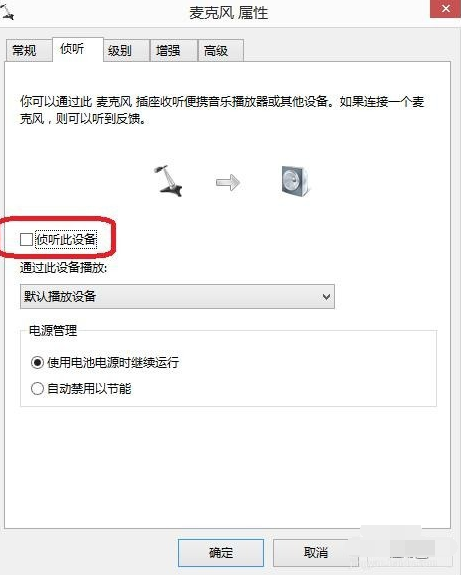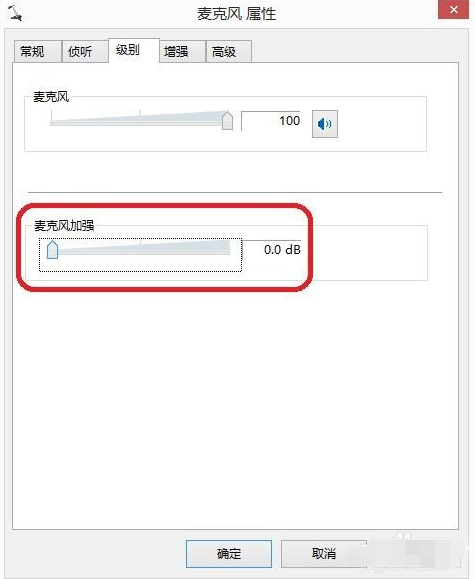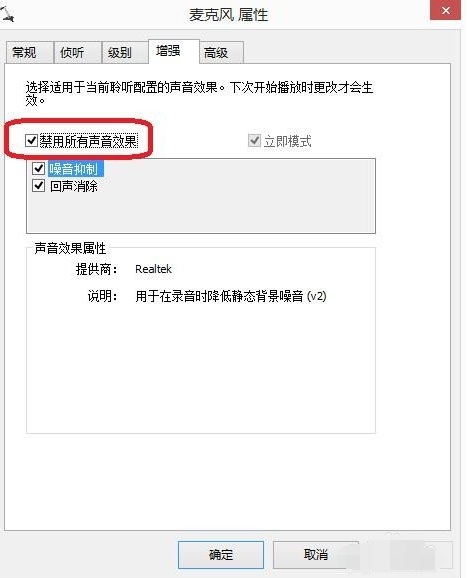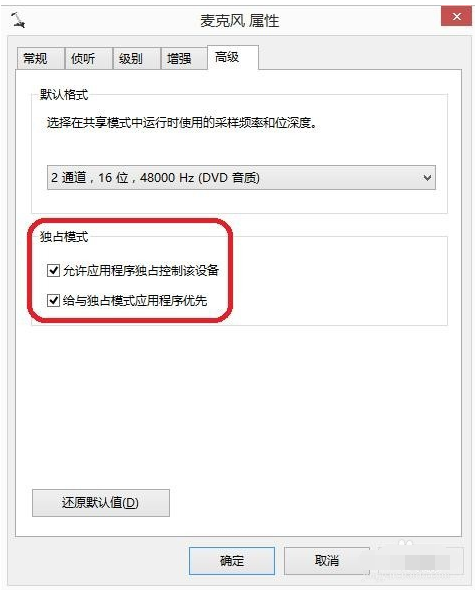Win7麦克风说话没声音怎么解决?Win7麦克风说话没声音解决方法
麦克风是我们经常要用到的软件,最近有很多用户反映,在使用Win7系统的时候,麦克风说话没有声音,不管怎么调整都不管用。我们可以尝试排除一下是自己的软件问题还是硬件问题。或者将我们的耳机、麦克风重新插拔即可。这里小编为大家带来详细的解决方法介绍,快来看看吧!
Win7麦克风说话没声音解决方法
一、检查是否是硬件出问题
1、确定是单一的视频聊天软件不能使用还是通用的聊天软件不能使用。
2、如果是单一软件不能使用,例如QQ,则可以在软件中设置,声音输入设备,可以指定为麦克风。
3、检测自己的麦克风是否有问题,用系统自带的录音软件测试一下。
4、也可以把麦克换到别的电脑上试试看,如果同样没有声音,那么则是麦克风的问题,只能更换麦克风或者修理一下。
二、软件设置问题。
1、首先,确定我们驱动声卡驱动安装成功,这里就以realtek的声卡芯片举例。
2、打开计算机控制面板,找到realtek高清晰音频管理器,如果是台式机,
3、麦克风是插前面板的,是有一个“禁用前面板检测”或者“AC97前面板”的设置,然后点击确定。
4、经过以上操作后,我们会需要设置麦克风的“录制音量”和“播放音量”:
三、可能是误操作问题
1、Win7系统下,如何开启禁用的麦克风:
2、右击屏幕右下角的小喇叭,点击“录制设备”后:
3、右击空白处,选择“显示禁用的设备”:
4、经过以上步骤,就会出现被停用/禁用的麦克风和其他设备。再右键点击“麦克风”,选择“启用”即可:
5、在麦克风设备中,右击麦克风,选择属性。
6、在麦克风属性--侦听中,找到侦听次设备,若打钩,请把钩去掉。
7、再点击“级别”,把“麦克风加强”调为10.0dB,可以适度调节麦克风音量。
8、在“增强”中,选择“禁用所有声音效果”。
9、最后再在“高级”中,找到“独占模式”,在它下边有两个选项,全部打勾。
10、分别是“允许应用程序独占控制该设备”“给与独占模式应用程序优先”。
11、也可以直接点击“还原默认值”:
相关文章
- win7麦克风有杂音怎么解决?win7麦克风有杂音的解决方法 11-23
- win7麦克风音量乱跳怎么解决?win7麦克风音量乱跳的解决方法 11-20
- win7麦克风声音小无法增强的调整设置方法步骤教程 11-04
- win7麦克风电流声很大怎么办?win7麦克风有电流声解决方法 10-27
- win7麦克风有杂音怎么解决?win7麦克风有杂音的解决方法 10-20
- win7麦克风加强怎么关闭?win7麦克风加强的关闭方法 10-12
精品游戏