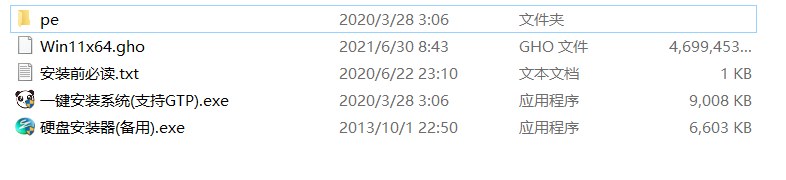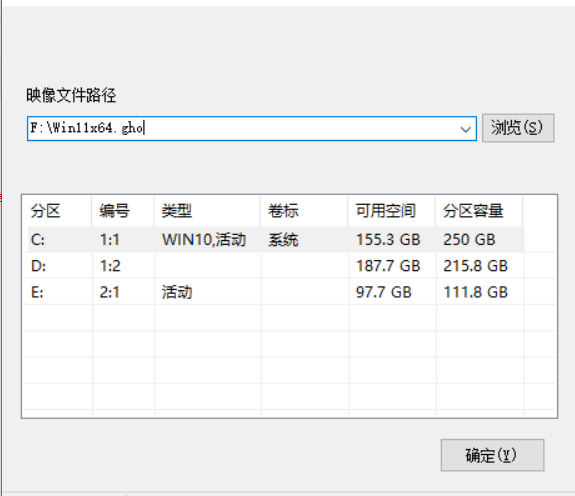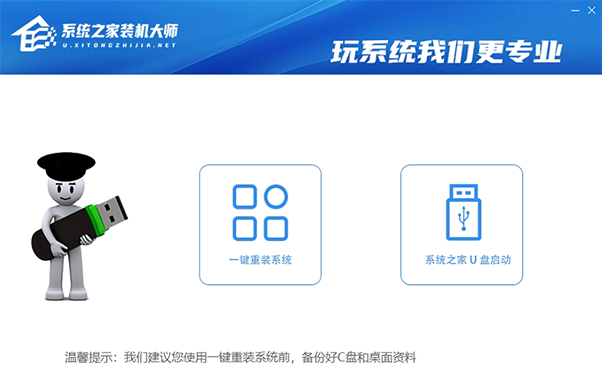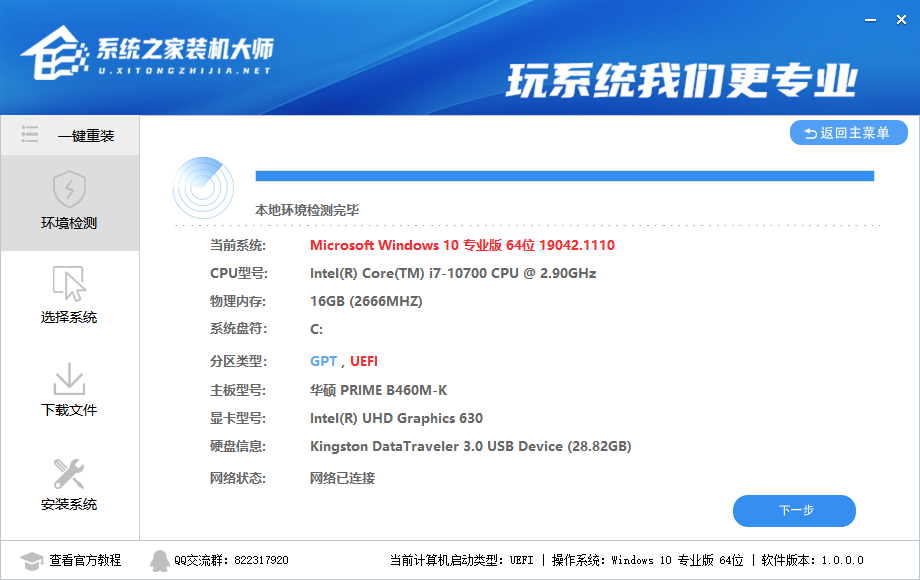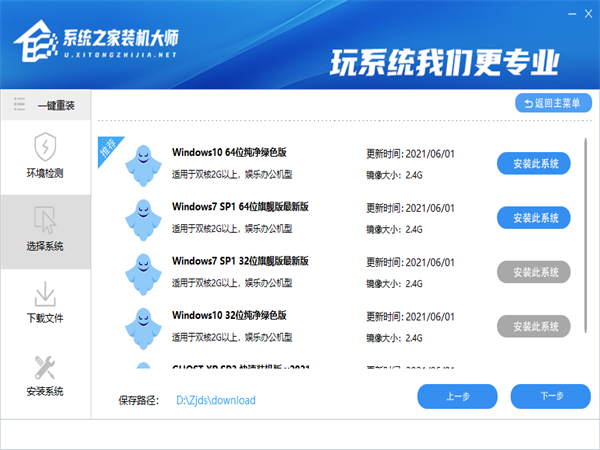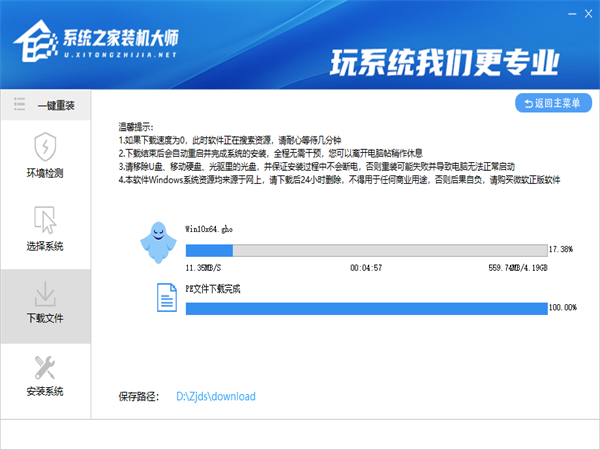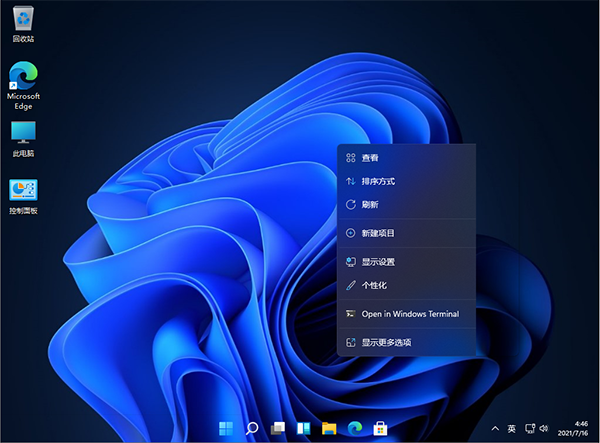Win10专业版升级Win11正式版图文教程
Win10专业版怎么升级Win11专业版?目前Win10专业版的用户数是最多的,等到Win11正式发布后,这部分用户就可以直接升级到Win11专业版了,那么该如何升级呢?
一、安装Win11之前的检测工作
下载【pc health check】检测软件,看一看我们是否满足win11的升级要求。
Windows11最低配置要求:
1、处理器:1GHz或更快的支持 64 位的处理器(双核或多核)或系统单芯片(SoC)。
2、内存:4GB。
3、可用硬盘空间:64GB或更大的存储设备。
4、图形卡:支持 DirectX 12或更高版本,支持WDDM 2.0驱动程序。
5、支持UEFI安全启动。
6、受信任的平台模块(TPM)版本 2.0。
7、显示器:对角线长大于 9 英寸的高清(720p)显示屏,每个颜色通道为8位。
相关阅读:Win11怎么升级TPM Win11没有TPM怎么升级
二、Win10专业版升级Win11专业版方法
方法一:通过DEV通道升级Win11预览版
首先,我们需要先加入到Windows Insider通道。开启Win10设置,找到Windows Inside的页面,选择加入。微软会要求绑定相关的微软账号,并且选择相关通道,这里选择Dev即可。
随后,按照系统提示重启。完成重启后,再进入到Win10设置面板,观察是否已经进入到了Dev通道。确认后,检查更新,即可看到Win11预览版推送了。
1、首先在左下角的开始菜单中找到“设置”
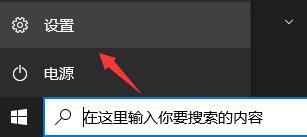
2、在设置中选择下方的“更新和安全”选项。
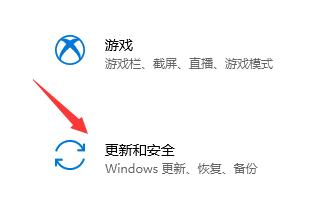
3、接着找到左边栏最底部的“windows预览体验计划”点击进入。

4、进入之后点击右侧界面中的“开始”如图所示。

5、如果我们没有登录windows微软账户的话,需要在这里进行链接登录。
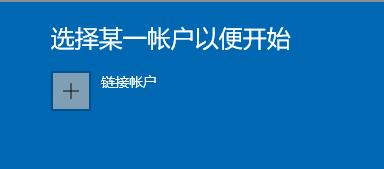
6、登录完成就可以选择dev版win11进行下载安装了。
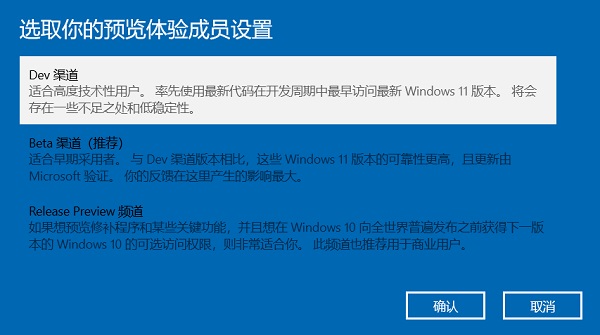
7、如果我们登录之后还是无法获得推送,可能是因为没有注册加入windows预览体验计划。【windows11加入预览体验的方法】
8、还有可能是因为我们的硬件不达标,硬件不达标时也可以通过教程来获得推送。【教你可以正常升级win11系统】
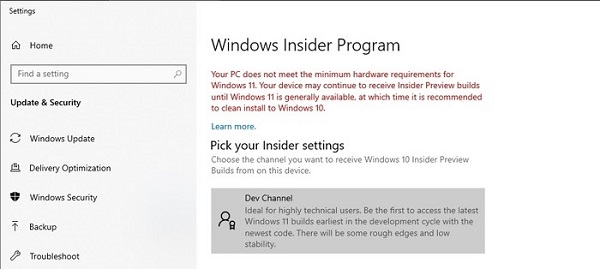
方法二:下载Win11 ISO镜像安装Win11
1、硬盘直接安装
先下载本站系统iso文件,并把iso文件解压到D盘或者其他盘,切记不能解压在桌面或解压在系统盘C盘。
关闭电脑中的各种杀毒软件,否则容易出现安装失败,然后打开解压文件夹种的【双击安装系统(推荐).exe】
点击【一键安装系统(GTP).exe】之后,全程自动安装。
2、使用系统之家装机大师一键安装【推荐】
1、下载完软件后正常打开,点击“一键重装系统”, 程序会默认检测当前系统环境,检测完成后,点击“选择镜像文件”进行操作。
2、系统之家已为您推荐适合电脑配置的Win11系统版本,用户也可选择XP,Win7,Win8,Win10,点击“下一步”。
3、到了这一步时用户即可离开电脑,程序会全自动完成重装步骤。
4、自动重启并全自动安装。
以上就是Win10专业版升级Win11专业版的教程了,想要使用win11的朋友现在就去下载安装吧。
精品游戏