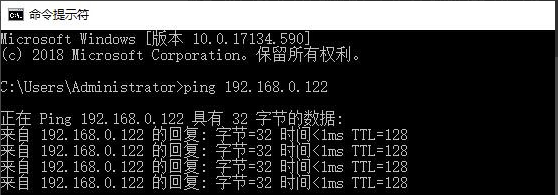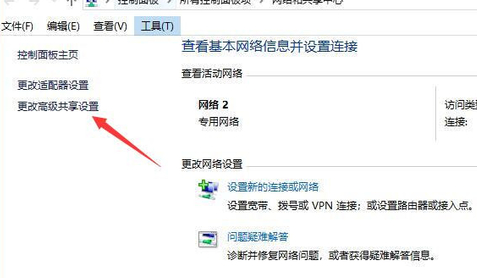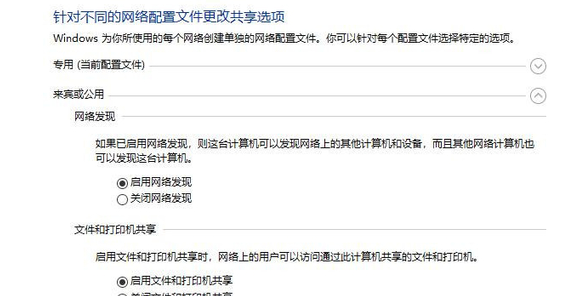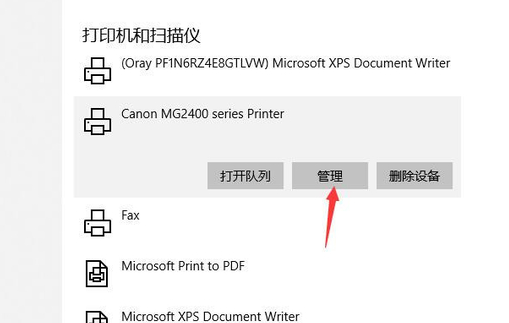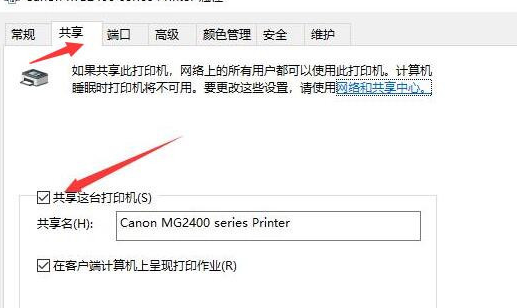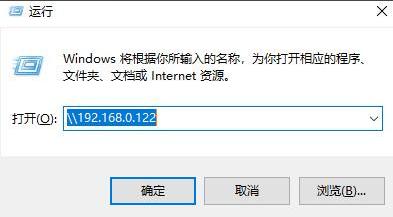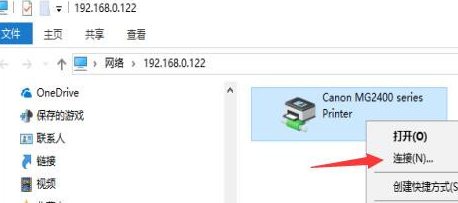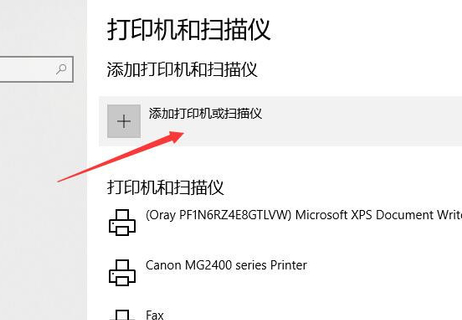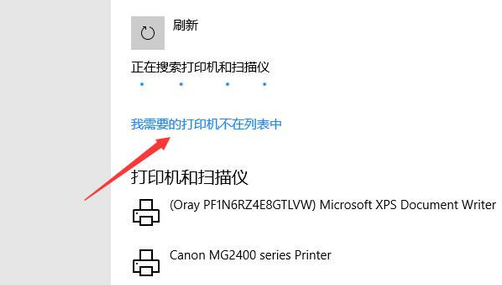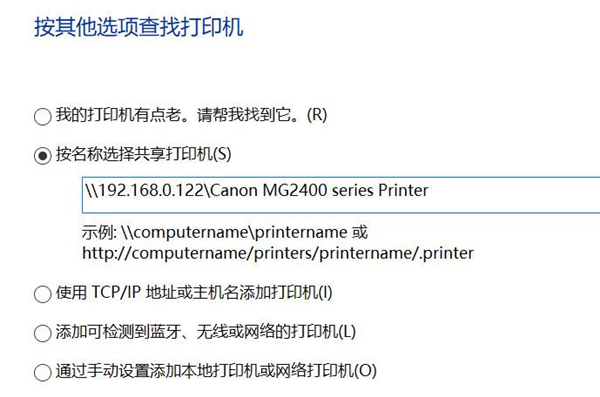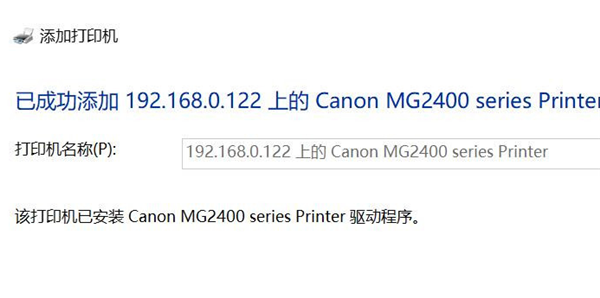首页
Win10专业版在局域网中搜索不到打印机
Win10专业版在局域网中搜索不到打印机
2021-12-11 05:59:39
来源:互联网
作者:admin
很多小伙伴打印文档的时候,文档发送到打印机后,打印机却没有任何动静。明明打印机已经还亮着灯,街而过没有进行打印。下面就给大姐姐分享一下Win10专业版中局域网搜索不到打印机是怎么如何操作的。
Win10专业版中局域网搜索不到打印机的解决方法:
1、这里以win10系统为例(win7系统差别不大),首先用B电脑在运行中输入cmd按回车键打开命令行窗口,输入ping A电脑内网ip地址,例如:ping 192.168.0.122,确保两台电脑是在同一局域网。
2、A电脑打开【控制面板】》【所有控制面板项】》【网络和共享中心】》【更改高级共享设置】,在“专用”和“来宾或公用”中都勾选【启用网络发现】和【启用文件和打印机共享】。
3、A电脑打开【打印机和扫描仪】,找到指定的打印机,点【管理】》【打印机属性】》【共享】,勾选【共享这台打印机】,最后点【确定】。
4、B电脑连接打印机有2种方法。
5、方法1:在B电脑的运行中输入 \A电脑内网ip,例:\192.168.0.122 ,然后点【确定】。
6、方法2:B电脑打开【打印机和扫描仪】。
7、【添加打印机或扫描仪】》【我需要的打印机不在列表中】。
8、【按名称选择共享打印机】。
输入\A电脑内网ip打印机名称,例如:\192.168.0.122Canon MG2400 series Printer,然后点【下一步】就添加成功了。如果提示输入账号密码,可以输入账号guest,密码不用输入(A电脑要打开guest用户)。
以上就是Win10专业版中局域网搜索不到打印机的解决方法了,系统之家还有更多关于Win10系统的内容噢~
相关文章
- Win10专业版如何提升游戏流畅度?Win10游戏流畅度的三种提升方法 11-23
- Win10 专业版 LSP出现问题怎么办?Win10专业版LSP错误修复教程 11-15
- win10激活密钥_win10专业版密钥_神Key(适用各版本)_笔记本激活码 11-08
- win10专业版和旗舰版的区别是什么?win10旗舰版和专业版的差异介绍 11-07
- win10专业版无法删除微软输入法怎么办?win10专业版如何删除微软输入法 11-02
- win10专业版怎么关闭更新?win10专业版关闭更新方法 10-24
精品游戏
换一批