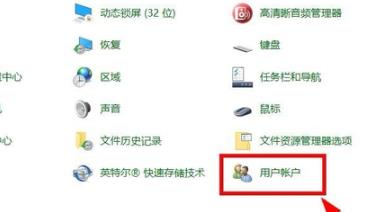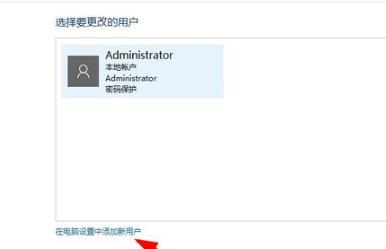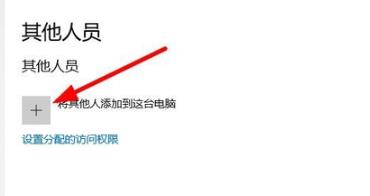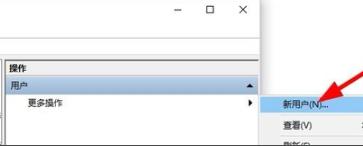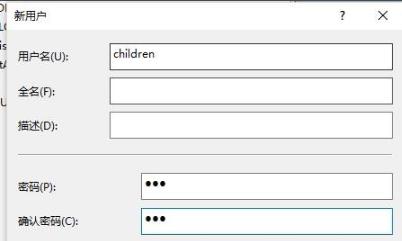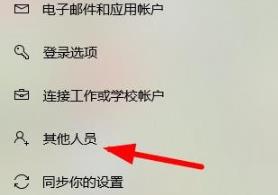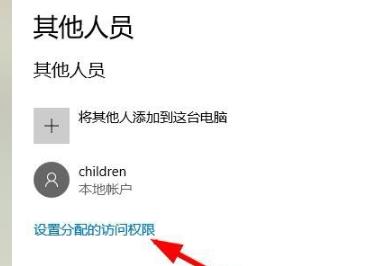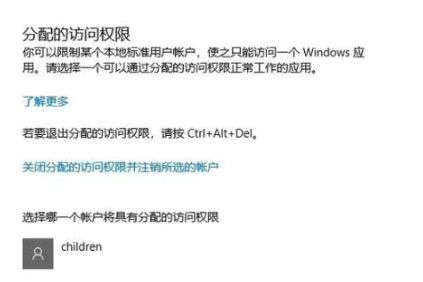首页
Win10监护人模式如何进入?Win10监护人模式进入方法
Win10监护人模式如何进入?Win10监护人模式进入方法
2021-12-11 02:59:25
来源:互联网
作者:admin
我们都知道电脑系统中是有一个监护人模式的,家长可以设置监护人模式来控制孩子玩电脑的时间,但是很多家长就担心影响孩子学习因此想要设置监护人模式不知道如何操作,今天小编就给你们带来了win10监护人模式进入方法,快来看看吧。
Win10监护人模式进入方法:
1、首先点击左下角开始找到“控制面板”点击进入,打开“用户账户”。
2、随后在设置中点击“添加用户”。
3、再点击“将其他人添加到这台电脑”。
4、随后点击“新用户”。
5、输入自定义的密码和用户名。
6、完成后点击左下角开始打开设置,选择“其他人员”。
7、点击里面的“设置分配访问权限”。
8、选择创建了的用户就能进入监护人模式限制登录。
相关文章
- win10时间不准怎么办? 04-04
- Win10管理员Administrator账户开启方法 04-04
- win10蓝屏irql not less or equal教程 03-27
- win10系统总弹出需要新应用打开此ymsgr的解决方法 01-24
- win10待机死机有什么好的处理方法?要怎么解决? 01-21
- win10系统groove播放器无法使用怎么办?win10系统音乐groove无法播放修复教程 01-21
精品游戏
换一批