首页
Win10怎么永久关闭电脑桌面的广告弹窗?
Win10怎么永久关闭电脑桌面的广告弹窗?
2021-12-10 23:59:09
来源:互联网
作者:admin
使用电脑的时候总会弹出各种广告,虽然不影响正常操作,但是用户体验感很差,那有怎么办法可以彻底关闭电脑的所有广告呢?接下来就给大家分享一下禁用win10系统广告的方法吧。
方法一:
1、点开始——设置。
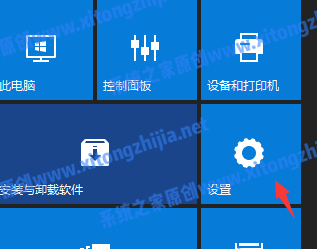
2、然后在设置里面点击【隐私】。
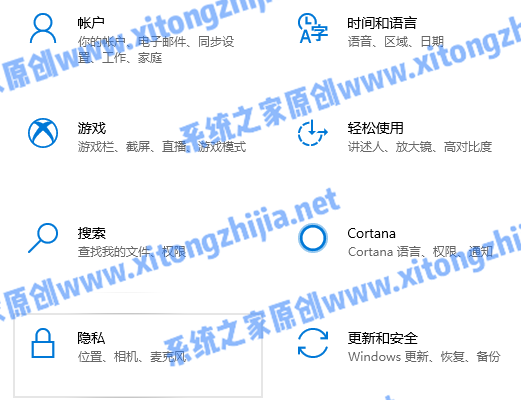
3、关闭允许应用使用广告ID的开关即可。
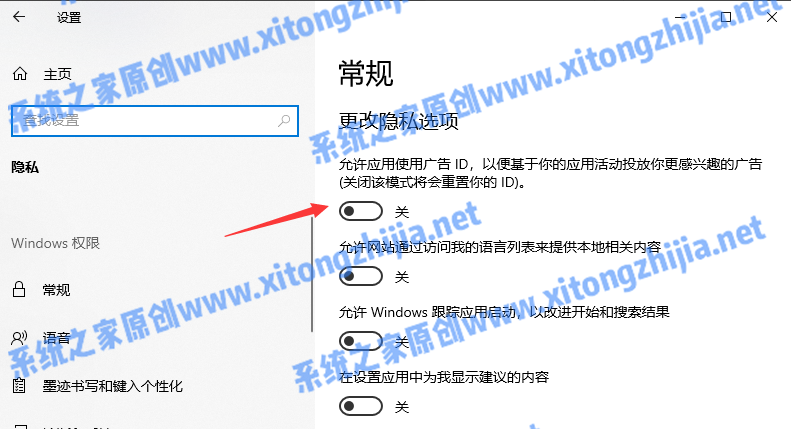
方法二:
1、打开控制面板,左键双击Internet选项。
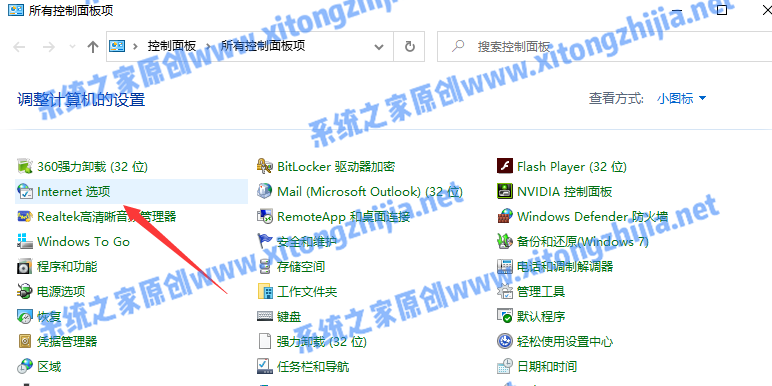
2、进入Internet 属性窗口,点击,隐私,在隐私标签下勾选“启用弹出窗口阻止程序(B)”,再点击设置。
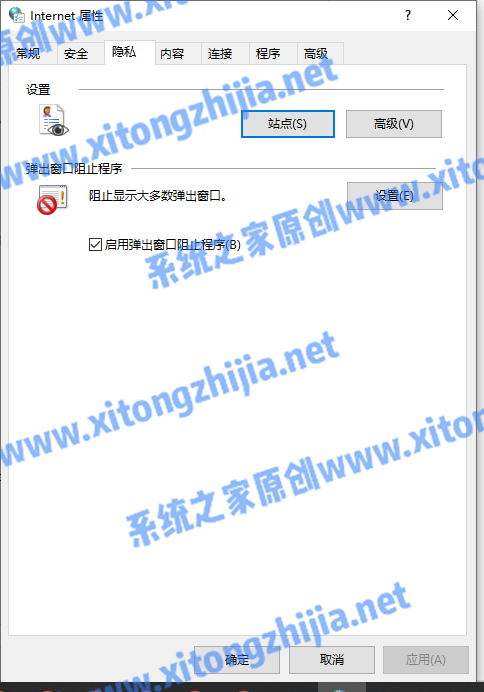
3、进入窗口,看到:弹出窗口当前已被阻止(我们可以设置将特定网站添加到下表中,允许来自该站点的弹出窗口),默认通知和阻止级别中的阻止弹出窗口时显示通知栏(N)和阻止级别(B)中:阻止大多数自动弹出窗口,点击:关闭。
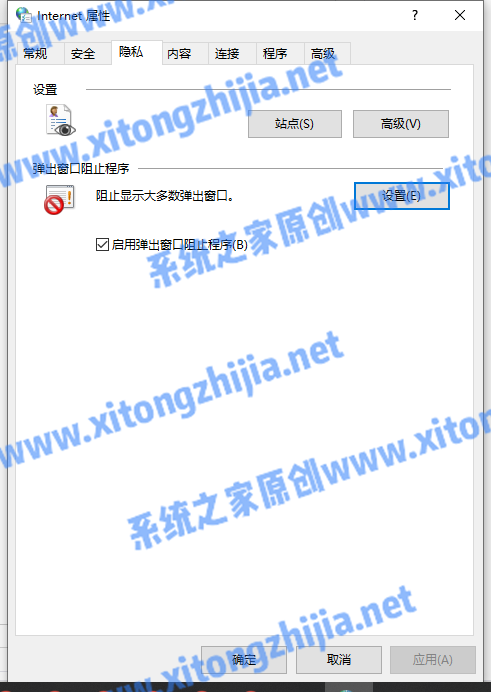
4、回到Internet 属性隐私标签窗口,点击应用。
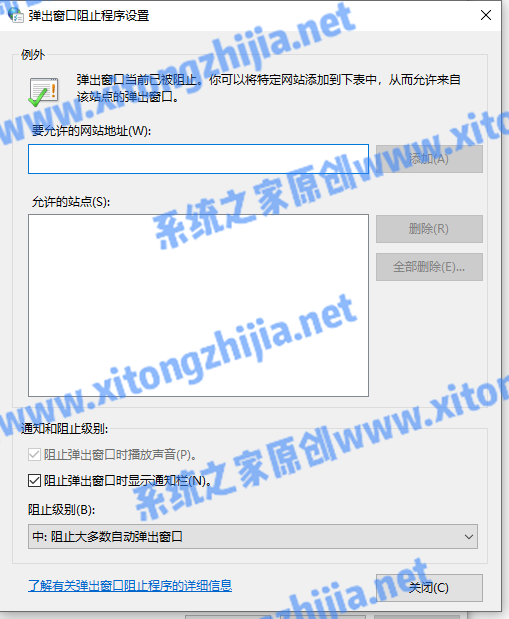
5、回到Internet 属性窗口,再点击确定,完成。
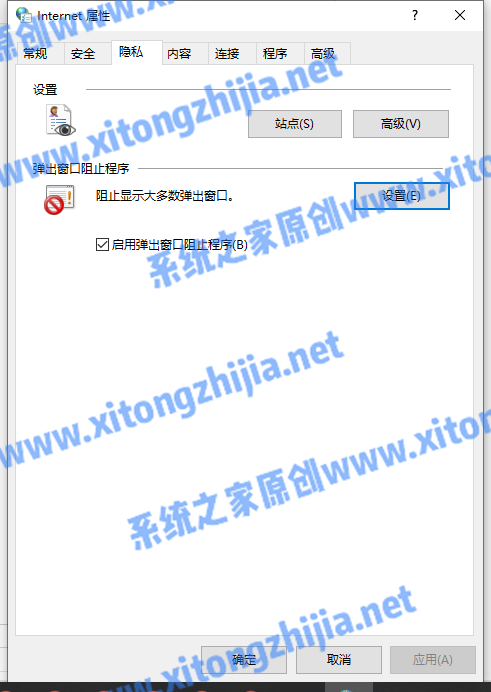
以上就是给大家分享的关闭win10电脑广告的一个方法了,如果大家电脑系统上的广告太多的话就可以试试这个方法来禁用,希望对大家有帮助。
相关文章
- win10时间不准怎么办? 04-04
- Win10管理员Administrator账户开启方法 04-04
- win10蓝屏irql not less or equal教程 03-27
- win10系统总弹出需要新应用打开此ymsgr的解决方法 01-24
- win10待机死机有什么好的处理方法?要怎么解决? 01-21
- win10系统groove播放器无法使用怎么办?win10系统音乐groove无法播放修复教程 01-21
精品游戏
换一批
