首页
Windows10如何取消pin码登录?Win10删除pin登录密码步骤
Windows10如何取消pin码登录?Win10删除pin登录密码步骤
2021-11-23 16:19:37
来源:互联网
作者:admin
很多朋友越来越觉得Win10电脑开机要输入密码很麻烦,就算是pin码只需要输入四位数密码也还是觉得浪费时间。那么win10应该怎么取消pin登陆密码呢?系统之家小编今天来告诉大家win10取消pin登陆密码的步骤,希望能够帮到您。
1、首先使用键盘组合键“win+I”打开windows10设置,找到“账户”并点击。
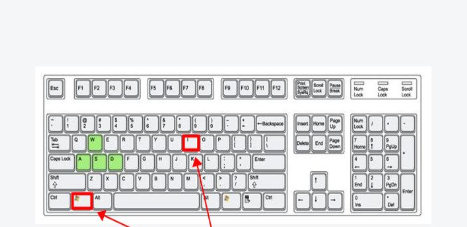
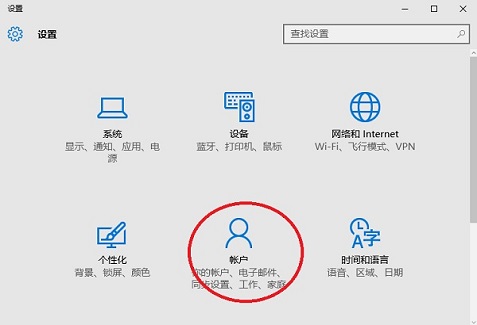
2、左侧窗口找到“登入选项”,右侧窗口找到pin选项,单击“我忘记了我的PIN”。
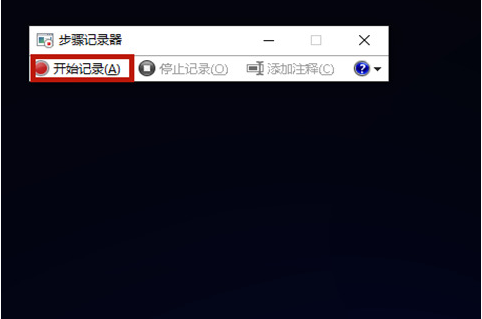
3、弹出验证窗口,输入你的账户密码确定即可。
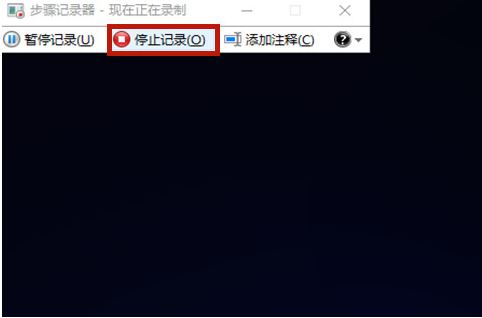
4、进入设置PIN窗口,不需要输入新PIN,直接点击取消。
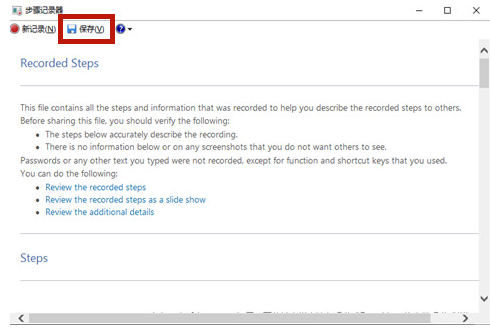
5、此时返回页面查看,PIN登入密码就被取消掉了。
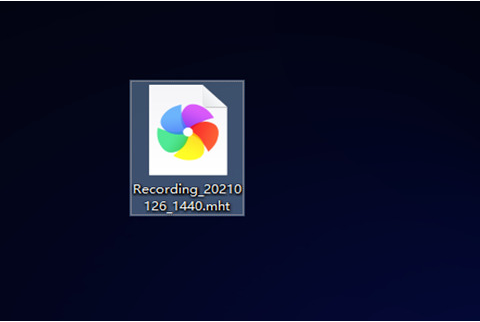
以上就是win10取消pin登录密码的教程,如果只是自己一个人能接触到电脑,那就没有必要设置密码。
精品游戏
换一批
