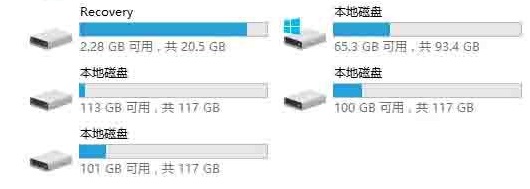首页
Win11电脑不显示盘符怎么办?Win11硬盘盘符不显示的解决方法
Win11电脑不显示盘符怎么办?Win11硬盘盘符不显示的解决方法
2021-12-10 13:32:57
来源:互联网
作者:admin
有很多朋友用上了Win11系统,发现打开此电脑里面的磁盘是不显示盘符的,那么Win11电脑不显示盘符怎么办?这虽然不是什么大问题,但是大家还是想要有盘符显示,感觉使用起来会方便一些,今天系统之家带来了Win11硬盘盘符不显示的解决方法,希望能够帮到各位朋友。
Win11硬盘盘符不显示解决方法
1、桌面右键点击此电脑,在打开的菜单项中,选择【管理】。
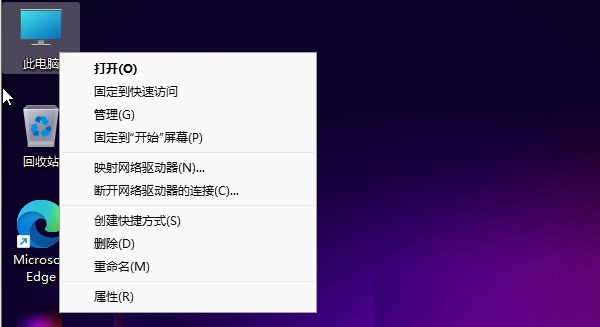
2、计算机管理窗口,左侧点击展开存储,然后点击选择磁盘管理。
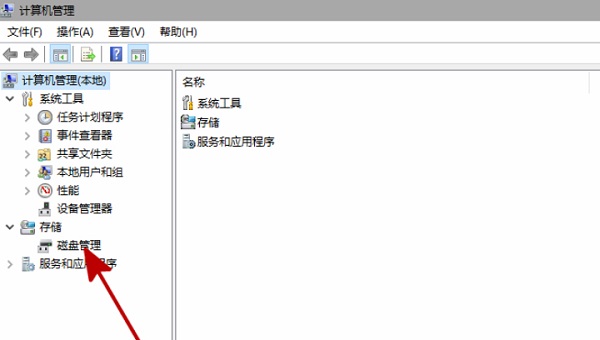
3、磁盘管理中,找到和你安装硬盘名字相同,但无法打开的同名硬盘,并右键此硬盘,在打开的列表中,找到更改驱动器号和路径。
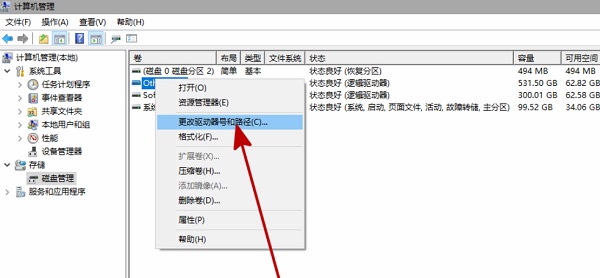
4、点击添加。

5、添加驱动器号或路径对话框,点击分配一下驱动器号,并点击确定。

6、最后,重启资源管理器,即可看到硬盘已经恢复显示了。
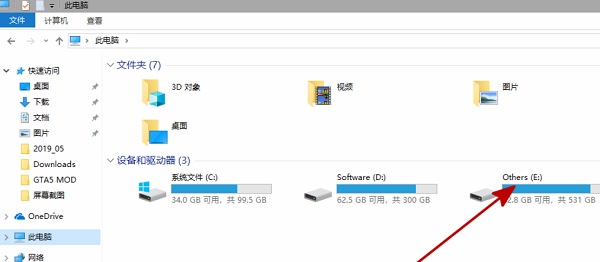
以上就是解决Win11硬盘不显示盘符的方法,经过这样的操作给所有磁盘都加上盘符,以后的一些操作会比较方便很多。
精品游戏
换一批