首页
Win10电脑登录密码怎么设置?Win10系统开机密码设置步骤
Win10电脑登录密码怎么设置?Win10系统开机密码设置步骤
2021-12-10 11:32:44
来源:互联网
作者:admin
有很多朋友希望为自己的电脑设置开机密码,这样可以在一定程度上保护电脑内容的安全,防止别人窥探隐私。今天系统之家小编来讲讲Win10如何设置电脑开机密码,大家按步骤进行操作即可,很简单的,以后开机要密码才可以登录,锁屏后也需要密码才可以进入桌面。
Win10系统开机密码设置步骤
1、左键点击开始菜单按钮,点击左下角设置按钮。
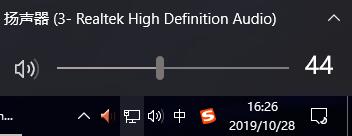
2、进入Windows设置界面,选择“账户”。
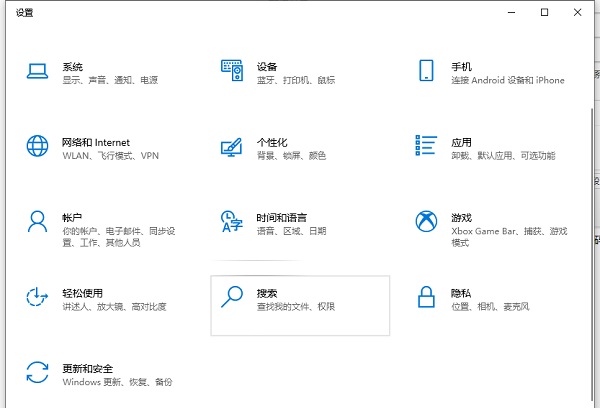
3、进入“账户”界面,选择“登录选项”。
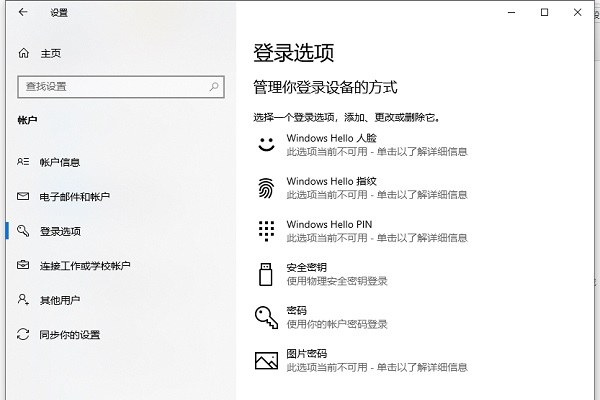
4、点击红框所示位置添加密码。
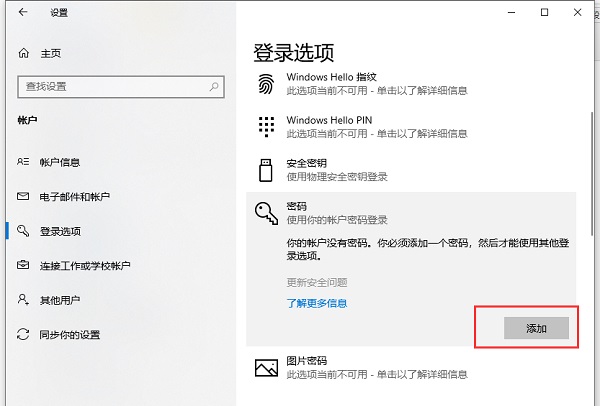
5、输入想要设置的密码两次,并设置密码提示。
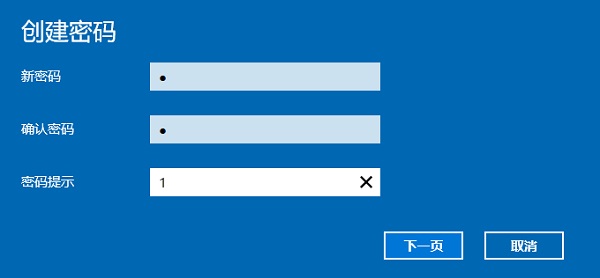
6、输入后点击下一页,然后点完成,就成功设置了密码。
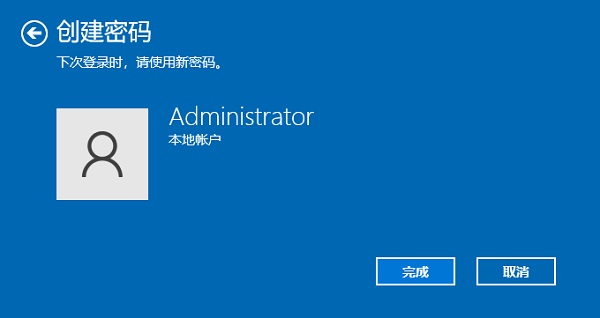
7、以后想要改密码也是相同的步骤。
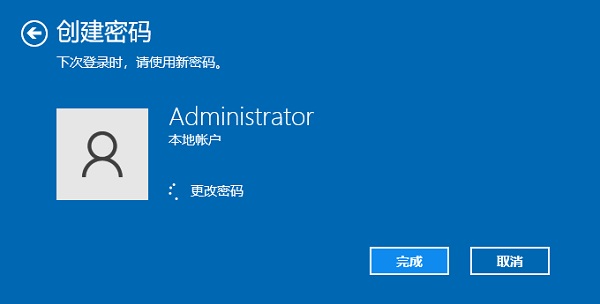
以上就是Win10电脑设置开机登录密码的步骤教程,希望能帮助到大家。
精品游戏
换一批
