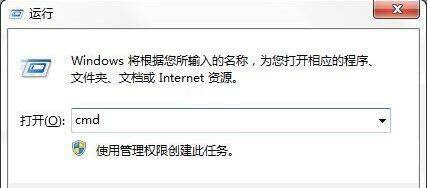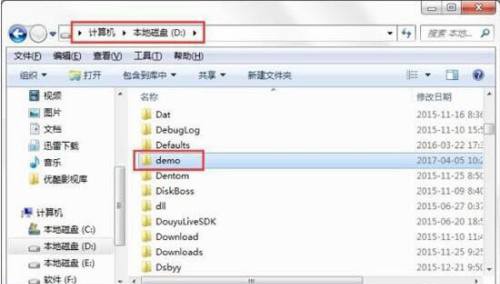首页
Win7自动备份指定文件夹设置方法
Win7自动备份指定文件夹设置方法
2023-01-28 14:07:20
来源:互联网
作者:admin
日常在使用windows7电脑的时候可能某些文件夹信息比较重要,因此有用户想要设置指定文件夹自动备份,那么该怎么操作呢?接下来就和小编一起来看看Win7系统中自动备份指定文件夹的设置方法,希望对大家能有所帮助。
Win7自动备份指定文件夹设置方法
1、先按住【windows+R】,打开【运行】,再输入【cmd】点击【确定】
2、在cmd命令中输入【robocopy 指定文件夹路径 存放备份文件夹路径 /R:数字 /W:数字 /MOT:数字】,其中指定文件夹路径填写的时候要设置自动备份文件夹的路径,【存放备份文件夹路径】填写的是备份好后存放在那个目录,【R】是备份失败后的重试次数,【W】是重试的间隔时间,而【MOT】则是表示自动备份的间隔时间
3、就比如如下图,我输入的是【robocopy E:demo D:demo /R:0 /W:0 /MOT:10】
4、最后在【D盘】就可以看到备份的【demo】文件了
以上就是小编给大家分享的Win7自动备份指定文件夹设置方法的全部内容,想要了解更多内容,请关注本站,小编会持续为大家更新更多相关攻略。
精品游戏
换一批