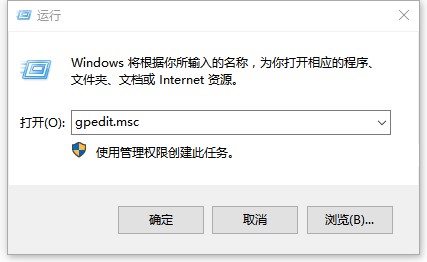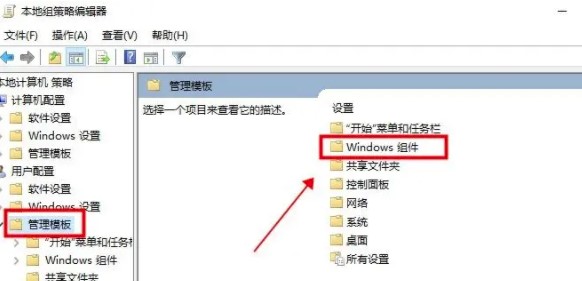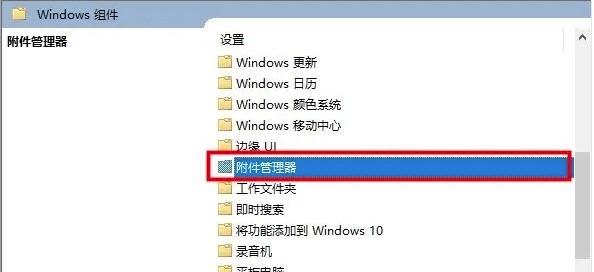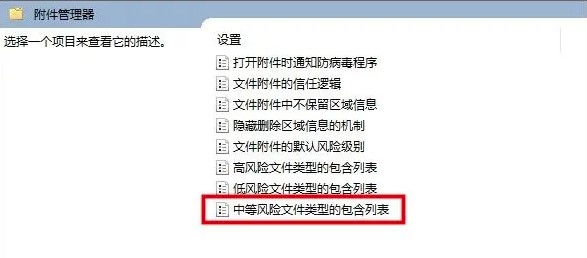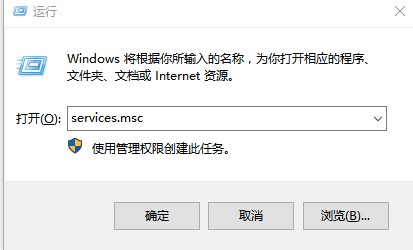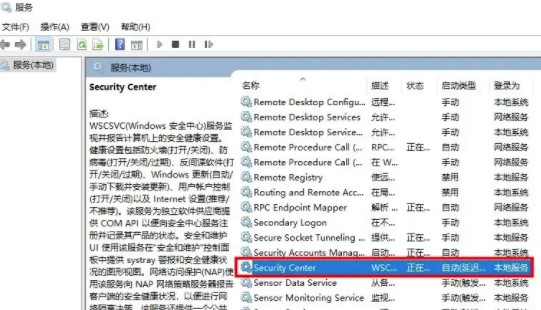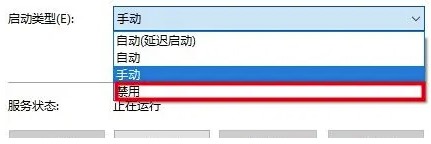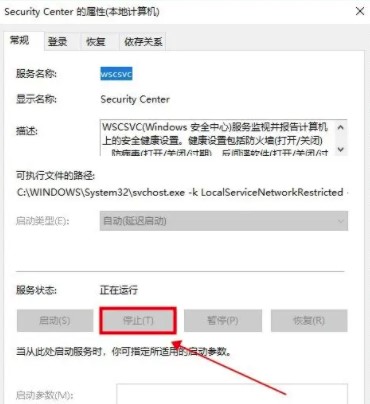首页
win10打开文件弹出的安全警告关闭方法
win10打开文件弹出的安全警告关闭方法
2023-01-27 13:06:44
来源:互联网
作者:admin
有很多用户反馈在使用windows10电脑打开文件的时候就会弹出安全警告,很影响使用,因此想要把这个安全警告关闭了,但是一直找不到设置方法,这该怎么处理呢?下面小编就给大家分享下关闭安全警告的操作方法,快来看看吧。
win10打开文件弹出的安全警告关闭方法
方法一:
1、按住键盘上的【windows+R】键,在显示的【运行】界面中输入【gpedit.msc】并回车
2、在打开的【本地组策略编辑器】界面中选择左侧的【用户配置】展开,再选择下方的【管理模板】,接着在右侧界面中找到【windows组件】并双击
3、然后在【windows组件】界面中找到【附件管理器】并双击打开
4、再找到【中风险文件类型包含列表】选项并双击进入
5、最后在打开的界面中将其设置成【已启用】,同时在【选项】下面输入打开文件会弹出安全警告的文件格式,点击【确定】即可
方法二:
1、按住【windows+R】键,在打开的【运行】中输入【services.msc】并回车
2、在打开的【服务】界面中找到【Security Centen】选项,并双击打开
3、接着在打开的界面中将【启动类型】设置成【禁用】
4、最后再点击【服务状态】下方的【停止】选项,并点击【确定】保存即可
以上就是小编给大家分享的win10打开文件弹出的安全警告关闭方法的全部内容,想要了解更多系统有关资讯,请关注本站,小编会持续为大家更新更多相关攻略。
精品游戏
换一批