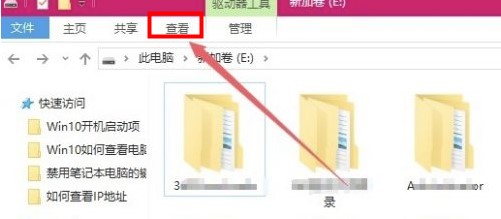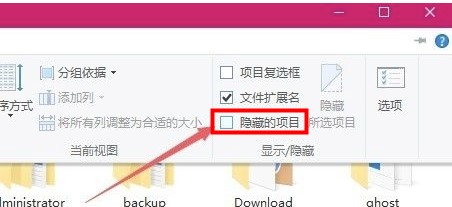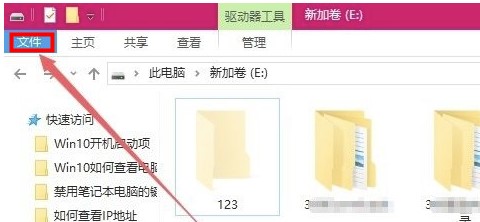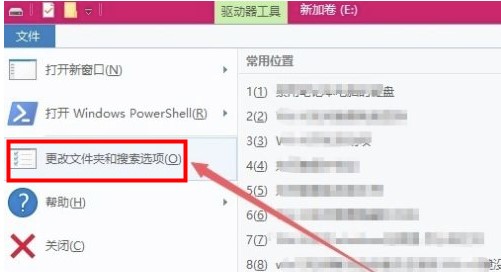首页
Win10取消隐藏文件夹设置方法
Win10取消隐藏文件夹设置方法
2023-01-26 19:06:18
来源:互联网
作者:admin
在windows10电脑中有些文件夹或者文件会默认隐藏,所以我们有的时候需要用到某个文件或文件夹却发现一直找不到,那么该怎么取消隐藏文件夹设置呢?下面小编就为大家带来win10系统中取消隐藏文件夹的操作方法,需要的用户快来看看吧。
Win10取消隐藏文件夹设置方法
1、首先我们需要在电脑上打开【此电脑】,然后点击上方的【查看】选项
2、在查看选择中找到【隐藏的项目】并将其勾选即可
3、或者可以点击此电脑上方的【文件】选项
4、在打开的界面中选择【更改文件夹和搜索选项】
5、接着在弹出的【文件夹选项】界面中选择【查看】选项卡,并在下方【高级设置】中找到【隐藏文件和文件夹】选项,将其改成【显示隐藏的文件、文件夹和驱动器】,将【隐藏受保护的操作系统文件(推荐)】选项也可勾选,再点击【应用】和【确定】保存修改
6、最后可以在界面中看到显示颜色比较淡的文件或文件夹,这就是隐藏文件和文件夹
以上就是小编给大家分享的Win10取消隐藏文件夹设置方法的全部内容,想要了解更多相关资讯,请关注本站,小编会持续为大家更新更多热门资讯。
精品游戏
换一批