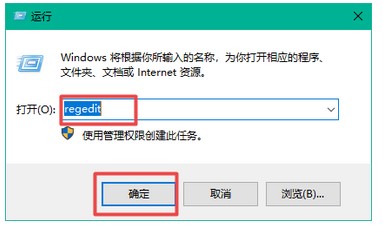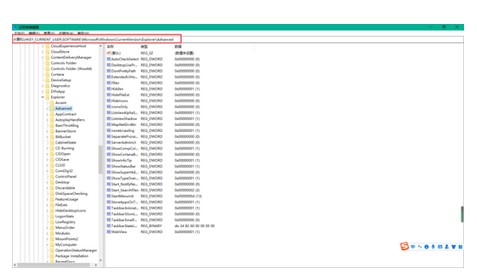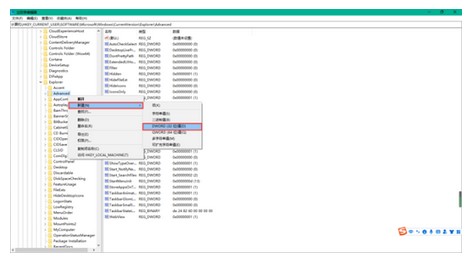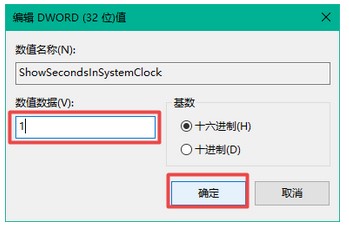首页
Win10右下角时间显示秒教程
Win10右下角时间显示秒教程
2023-01-26 10:06:03
来源:互联网
作者:admin
正常来说电脑右下角的时间一般都是默认显示到分钟,不过有些用户需要更加精准的看到时间,那么应该怎么把时间设置精确到秒呢?下面小编就来跟大家分享一下Win10右下角时间显示秒教程,希望能对大家有所帮助。
Win10右下角时间显示秒教程
第一步,在电脑屏幕的左下方找到【菜单栏】标志,并点击打开,接着在弹出的选项中,找到【运作】作用,并点击查看。自然我们还可以直接按住键盘上的【Win+R】快捷键。
第二步,接着系统就会弹出【运作】窗口了,在此我们输入【regedit】,点击【确定】按键。
第三步,随后系统就会弹出注册表编辑器的窗口了,在此界面的左边,大家进入到【HKEY_CURRENT_USERSOFTWAREMicrosoftWindowsCurrentVersionExplorerAdvanced】途径中去。
第四步,接着我们在【Advanced】上按住鼠标右键,再弹出的选项中选择【新建】,再选择【DWORD(32位)值】选项。
或是我们也可以点击【Advanced】,然后在界面的右边地区中按下鼠标右键,也是选择【新建】→【DWORD(32位)值】选项。
第五步,随后我们将新建的【DWORD(32位)值】命名为【ShowSecondsInSystemClock】,随后双击打开它。
第六步,接着我们在弹出的【编写DWORD(32位)值】窗口中,将【数值数据】改为【1】,点击【确定】按键,并关掉注册表编辑器。
第七步,最后我们重启电脑,就可以在电脑的任务栏底端,见到时间显示到秒数了。
以上就是小编给大家分享的Win10右下角时间显示秒教程,想要了解更多内容,请关注本站,小编会持续为大家更新更多相关攻略。
精品游戏
换一批