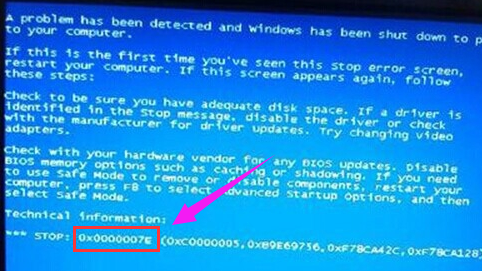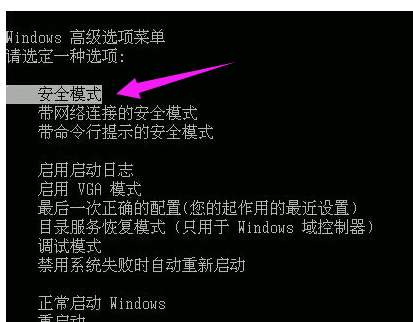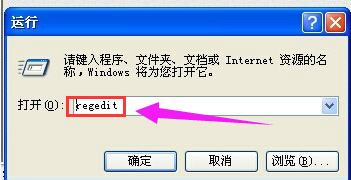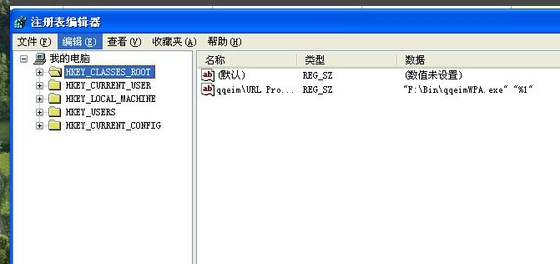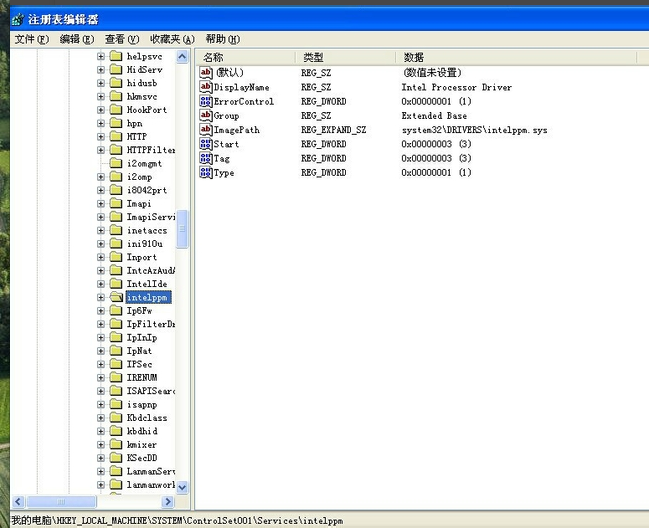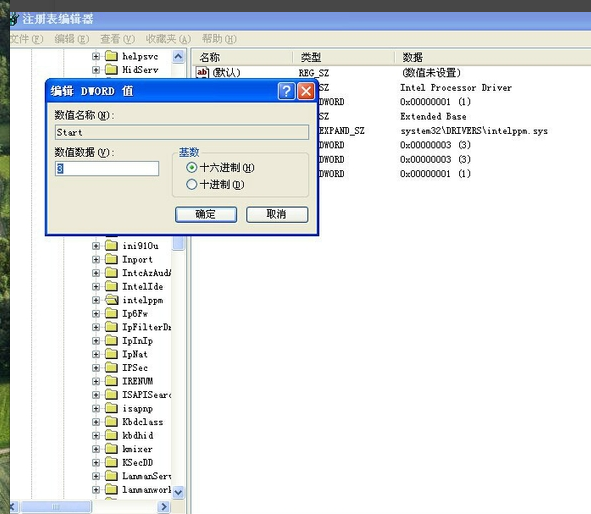首页
win7电脑蓝屏提示0x0000007e的解决方法
win7电脑蓝屏提示0x0000007e的解决方法
2023-01-26 09:06:02
来源:互联网
作者:admin
电脑蓝屏是大家经常会遇到的问题。很多版本的Windows操作系统都无法避免这个问题。尤其是win7这个版本比较低的系统,使用久了就很容易出现蓝屏故障。最近就有win7用户说自己的电脑蓝屏了,提示错误代码0x0000007e。针对这一问题,小编为大家整理了win7电脑蓝屏提示0x0000007e的解决方法,一起去看看吧。
win7电脑蓝屏提示0x0000007e的解决方法
1、关闭电脑后重启。
2、重启后,我们一直按F8,直到出现选项。
3、点击进入“安全模式”。
4、在桌面上,点击开始菜单查找:运行,输入"regedit"。
5、点击确定进入到注册表编辑器。
6、依次点击打开“HKEY_LOCAL_MACHINE ->SYSTEM ->ControlSet001 ->Services ->Intelppm。找到Intelppm并双击其右侧界面中的“Start"。
7、双击,在弹出的窗口中将数值改为“4”,然后确认,最后重启计算机。
以上就是小编给大家分享的win7电脑蓝屏提示0x0000007e的解决方法,想要了解更多内容,请关注本站,小编会持续为大家更新更多相关攻略。
精品游戏
换一批