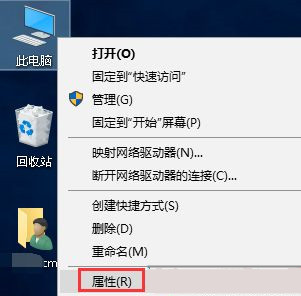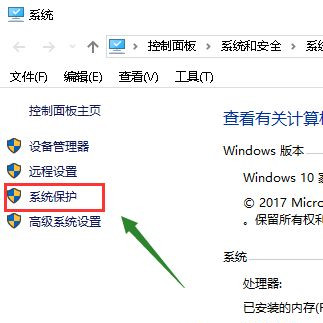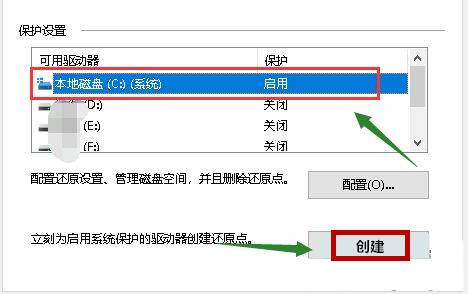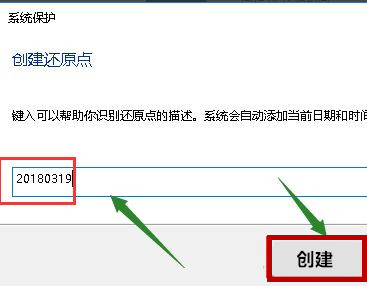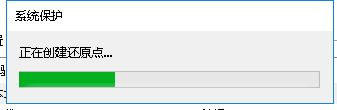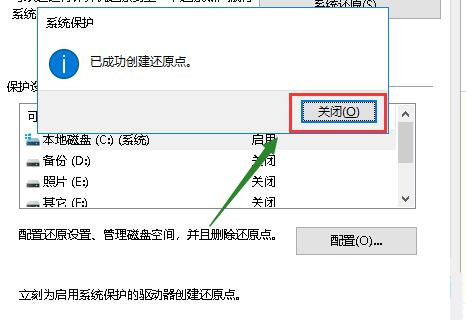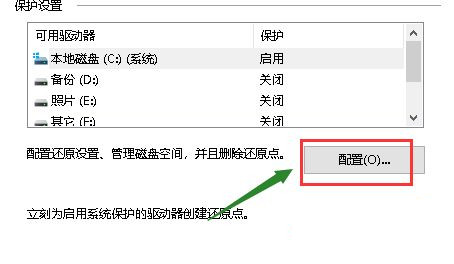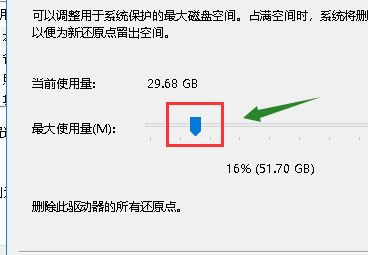首页
Win10系统创建备份还原点教程
Win10系统创建备份还原点教程
2023-01-24 21:05:08
来源:互联网
作者:admin
在win10系统中,我们可以创建还原点进行系统备份,以便在系统出现故障时能够还原到正常的状态,避免重装系统所带来的麻烦,那么win10系统怎么备份还原呢?本期小编为大家带来了Win10系统创建备份还原点的教程,感兴趣的小伙伴快来看看吧。
Win10系统创建备份还原点教程:
1、首先在电脑桌面找到此电脑然后右键点击,打开的窗口选择属性选项点击进入。
2、在打开的系统属性页面,然后点击左侧栏位中的系统保护选项进入。
3、在系统属性中选择系统保护选项卡。
4、然后来选择你的系统盘,然后点击下方的创建按钮。
5、这时候你需要输入创建还原点的备份名称,一般建议以日期命名,点击创建按钮。
6、等待系统开始创建还原点完成,根据你系统大小时间所需不一样。
7、等待创建成功,点击关闭按钮,如下图所示。
8、这时候在点击配置,可以设置还原点所耗用硬盘空间的大小。
小编推荐下载:
iSunshare CloneGo(点击查看):是一款非常好用的系统备份还原软件工具,这款软件能够帮助用户备份和恢复系统或分区,保护用户文件的数据安全,感兴趣的用户快来下载吧。
以上就是小编给大家分享的Win10系统创建备份还原点教程,想要了解更多内容,请关注本站,小编会持续为大家更新更多相关攻略。
精品游戏
换一批