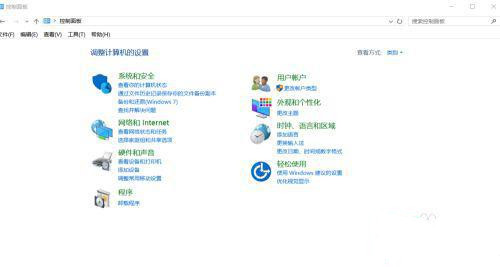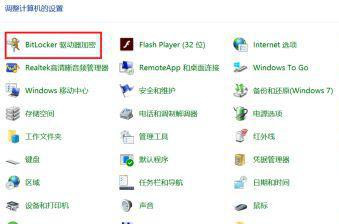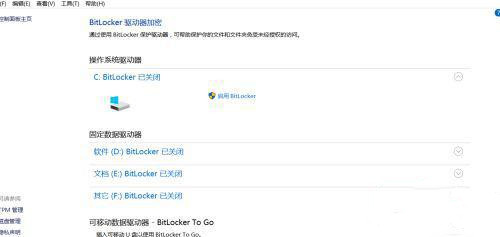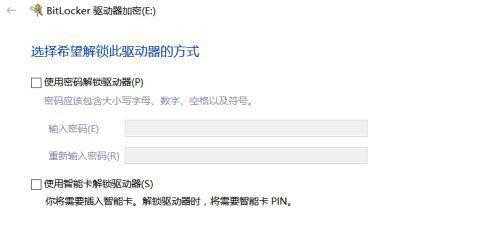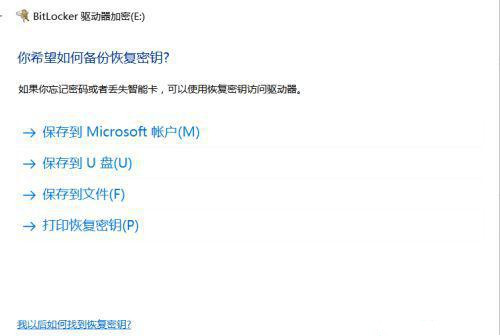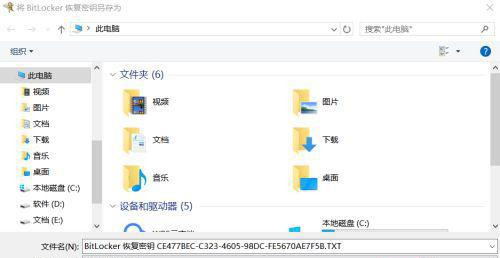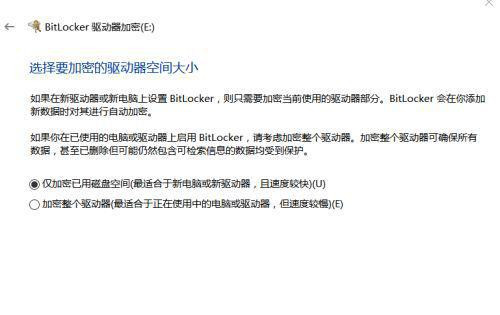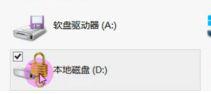首页
Win10磁盘加密教程
Win10磁盘加密教程
2023-01-24 14:04:59
来源:互联网
作者:admin
电脑磁盘对电脑来说非常重要,里面存储了很多数据,为了确保安全我们可以对磁盘进行加密,不过具体怎么操作很多用户都不是很清楚,今天小编就来给大家分享一下Win10磁盘加密教程,希望能对大家有所帮助。
Win10磁盘加密教程
1、打开控制面板。
2、我们把查看方式换成大图标,选择第一个BitLocker驱动器加密。
3、我们选择一个我们要加密的磁盘,点击启动BitLocker。
4、我们给磁盘输入密码。
5、以防我们忘了密码,系统会让我们备份一个恢复密钥,你选择一个要保存的位置,我一般选择保存到文件,比较方便。
6、系统会自动生成一个txt文件,其实文件名后面一段字母就是密钥。
7、选择加密内容,第一个加密快一点。
8、加密完成之后,重启电脑,我们打开文件资源管理器,发现磁盘已经加密成功。
以上就是小编给大家分享的Win10磁盘加密教程,想要了解更多内容,请关注本站,小编会持续为大家更新更多相关攻略。
精品游戏
换一批