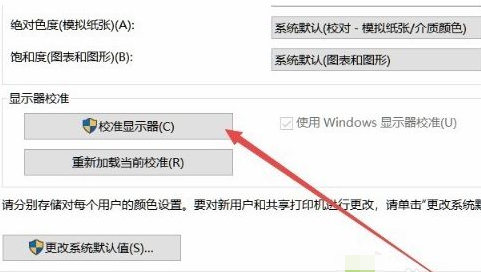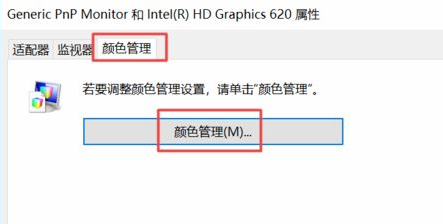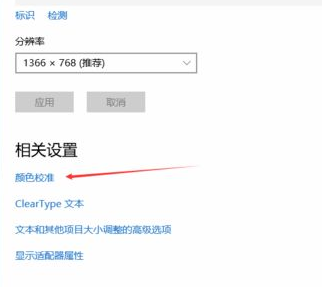win10电脑显示器颜色不对调整方法
正常来说电脑显示器的颜色都是校准好的,但是有些用户的win10系统显示器颜色不知道为什么变得不太正常了,为此小编今天来给大家分享一下win10电脑显示器颜色不对的调整方法,希望能对大家有所帮助。
win10电脑显示器颜色不对调整方法
方法一:
1、在Windows10系统桌面,依次点击“开始/Windows系统/控制面板”菜单项。
2、在打开的控制面板窗口中,点击右上角的“查看方式”下拉菜单,在弹出菜单中选择“大图标”菜单项。
3、在打开的控制面板所有项窗口中,点击“颜色管理”图标。
4、这时会打开颜色窗口窗口,点击上面的“高级”选项卡。
5、在打开的高级设置窗口中,点击“校准显示器”按钮。
6、这时就会弹出校准显示器的向导窗口,点击下一步按钮,完全按提示操作就可以了
方法二:
1、首先我们点击电脑左下角的微软按钮,弹出的界面,我们点击设置;弹出的界面,我们点击系统;
2、弹出的界面,我们点击高级显示设置;弹出的界面,我们点击显示器1的显示适配器属性;
3、弹出的界面,我们点击颜色管理,然后再点击颜色管理;
4、弹出的界面,我们点击高级,然后点击校准显示器;
5、弹出的界面,我们依次点击下一步;
6、出现图示中的界面时,我们点击完成
方法三:
1、有点击桌面,选择“显示设置”,点击“系统”进入;
2、点击右边往下拉,找到蓝色字体的“高级显示设置”点击进入;
3、往下拉,找到蓝色的“颜色校正”点击进入
4、弹出了一个界面,按照界面说明,一直点击“下一步”;
5、跳转到另一个界面,再一直点击“下一步”;
6、这样就校正完毕了,点击右下角的完成就可以了。
以上就是小编给大家分享的win10电脑显示器颜色不对调整方法,想要了解更多内容,请关注本站,小编会持续为大家更新更多相关攻略。
精品游戏