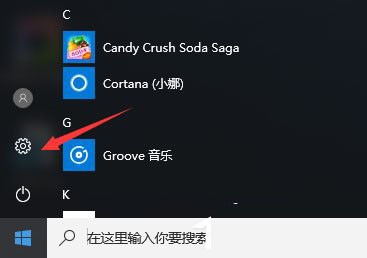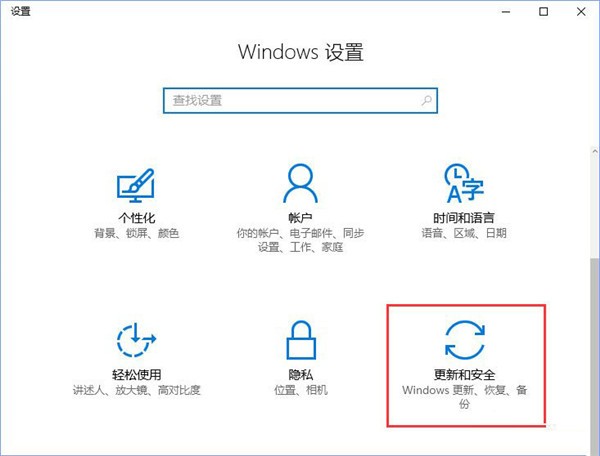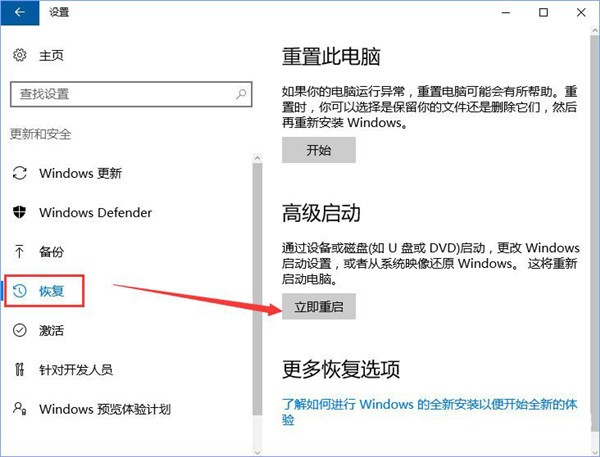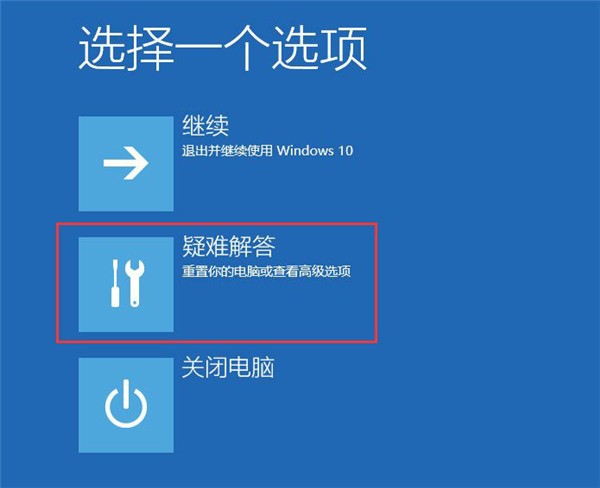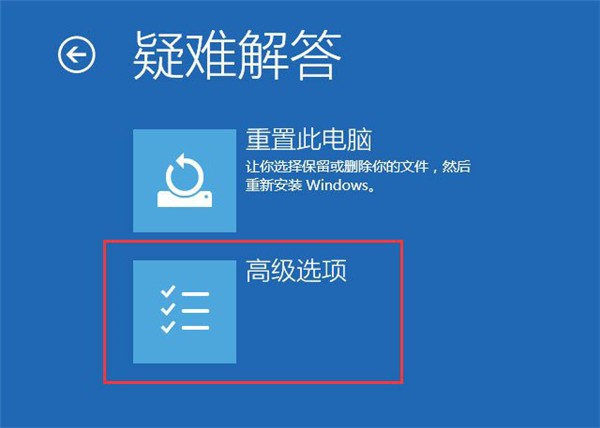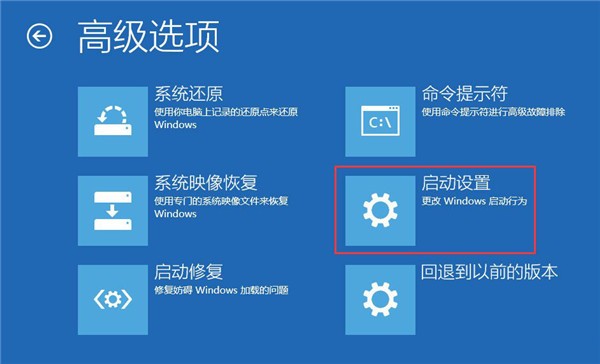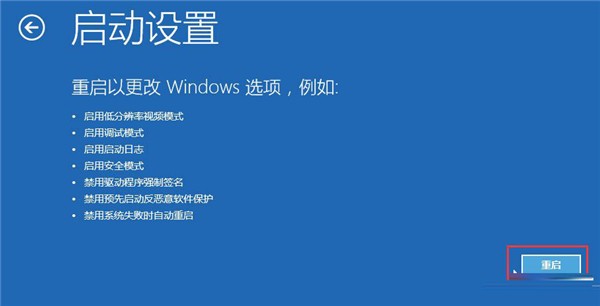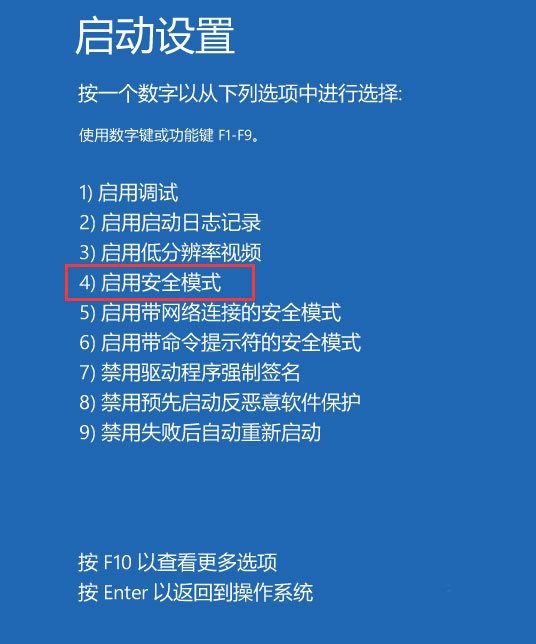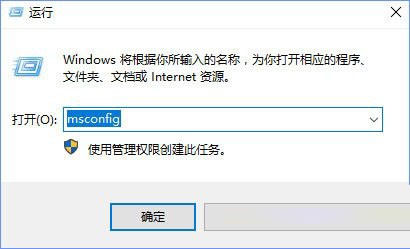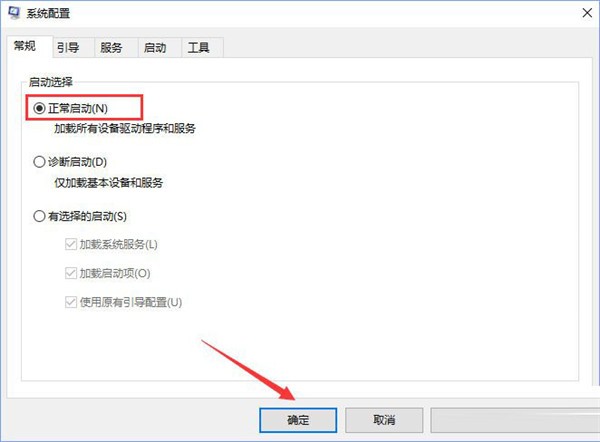首页
Win10开机没有显示密码输入框的解决方法
Win10开机没有显示密码输入框的解决方法
2023-01-23 20:04:23
来源:互联网
作者:admin
虽然电脑使用起来很方便,但偶尔也会有一些小问题。例如,当您打开计算机时,密码输入框没有出现。这是由于启动项设置不正确引起的。本期小编为大家整理了Win10开机没有显示密码输入框的解决方法,一起去看看吧。
Win10开机没有显示密码输入框的解决方法
1、打开开始菜单,然后转到设置;
2、进入设置界面,找到里面的“更新和安全”。
3、打开更新和安全,在左侧的“修复”,然后在高级启动中单击“立即重启”按钮;
4、系统自动进入安全操作界面,选择“疑难解答”;
5、点击“高级选项”;
6、点击“启动设置”;
7、点击右下角的“重启”按钮;
8、重启完成后,在弹出的启动设置界面中按【F4】或4进入“安全模式”,即可正常登录;
9、进入系统,按“Win+R”开始运行,输入:msconfig,单击“确定”打开系统配置;
10、在系统配置的通用选择卡下,点击“正常启动”,然后点击“确定”重启计算机,显示密码输入框!
以上就是小编给大家分享的Win10开机没有显示密码输入框的解决方法,想要了解更多内容,请关注本站,小编会持续为大家更新更多相关攻略。
精品游戏
换一批